How to Enable Developer Mode on iOS 16
Enable Developer Mode On IOS16 allows you to install apps that aren’t available in the App Store. This mode requires a special configuration and is not recommended for casual users.
To enable developer mode on ios16, follow these steps: Open Settings, tap “Privacy & Security”, then select “Developer Mode”. Then, quickly press the build number seven times in a row.
As of my last knowledge update in January 2022, there is no iOS 16 released or announced. The latest iOS version at that time was iOS 15. It’s also important to note that Apple does not typically have a “developer mode” in the same way that some other platforms do.
If you’re referring to iOS 15 or an earlier version, and you want information on enabling developer features or accessing developer tools, here’s a general guide that should cover the key points. Note that these steps might not be exactly the same if a new iOS version has been released, so always check for the latest information from Apple’s official documentation or trusted sources.
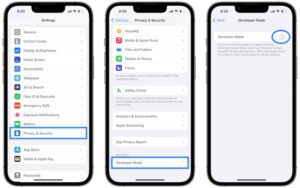
Enabling Developer Mode on iOS (Up to iOS 15)
- Install Xcode:
- Xcode is Apple’s official integrated development environment (IDE). Download and install it from the Mac App Store.
- Ensure you have a Mac computer running macOS.
- Create an Apple Developer Account:
- Go to the Apple Developer website and sign in or create a new account.
- Follow the steps to enroll in the Apple Developer Program if you haven’t already.
- Get Your Device Ready:
- Connect your iOS device to your Mac using a USB cable.
- Open Xcode and make sure it recognizes your device.
- Enable Developer Mode:
- In Xcode, open the “Devices and Simulators” window (Shift + Command + 2).
- Select your connected iOS device from the list.
- Click on the “Use for Development” button.
- Trust Your Computer:
- On your iOS device, you may be prompted to trust the computer. Follow the on-screen instructions to do so.
- Access Developer Settings:
- On your iOS device, go to Settings > General > Profiles & Device Management.
- Find the profile associated with your Apple ID and tap “Trust” to enable developer options.
- Install Apps for Development:
- In Xcode, you can now create and install apps for testing on your iOS device.
Notes:
- Sideloading Apps:
- Once you’ve enabled developer features, you can use Xcode to sideload apps onto your iOS device for testing.
- App-Specific Settings:
- Some apps may have additional settings or developer options within their individual settings menus.
- Keep Software Updated:
- Apple regularly updates its software, including Xcode and iOS. Check for updates to ensure you have the latest features and security fixes.
- Apple’s Developer Documentation:
- Always refer to Apple’s official documentation for the most accurate and up-to-date information.
Remember, if there is an iOS 16 or a new version beyond my last update in January 2022, check Apple’s official documentation or other reliable sources for the latest information on enabling developer features
1. Go to Settings
If you want to run local development or internal distribution builds on your iOS device, you need to enable Developer Mode. This is a new OS-level setting in iOS 16 that prevents people from inadvertently installing potentially harmful software and reduces attack vectors on developer-specific features.
Activating Developer Mode doesn’t affect ordinary app installation techniques like buying apps in the App Store or participating in Test Flight. It only affects scenarios like performing a Build and Run in X code or using Apple Configurator to install an IPA file.
To enable it, go to Settings and tap on “Privacy & Security.” Find the “Developer Mode” option at the top of the screen and turn it on. When prompted, enter your passcode to confirm. Then restart your iPhone to complete the process.
2. Tap on “Privacy & Security”
While most iPhone users are only interested in the obvious upgrade changes introduced by Apple in iOS 16, some may be concerned about a new feature called “Developer Mode.” This setting was created to prevent inadvertently installing harmful apps and reduce attack vectors.
To enable this option, open the Settings app and go to Privacy & Security. Scroll down to find the Developer Mode option and tap it. You will then be prompted to restart your phone and turn on the feature. Once the device is rebooted, you will be prompted to enter your passcode. Once you have entered your passcode, Developer Mode will be enabled. This will prevent unwanted features and apps from accessing your personal data, such as browsing history, location, and contacts.
3. Tap on “Developer Mode”
If you want to run internal distribution builds or local development builds of apps on an iOS device, it’s necessary to enable developer mode. This feature protects users from accidentally sideloading malware onto their devices.
To do so, open the Settings app and navigate to Privacy & Security > Developer Mode. Then, tap on the toggle to turn it on. You’ll be prompted to restart your device, and you’ll need to enter your passcode when it’s finished.
Apple added the iOS 16/17 feature to improve device security. Most users will never need to use this feature, but it’s helpful for developers and tech enthusiasts. In case you find iPhone Developer Mode not showing up, there are tools like Ultshare iCareFone that can solve this issue for you in one click.
4. Tap on “Turn On”
Enable Developer Mode On IOS16 is a security feature that helps to protect your device from inadvertently installing potentially harmful software. It only applies to installations of apps that aren’t available in the App Store or through Test Flight, such as local development builds created with X code.
To enable Developer Mode, you’ll need to reboot your iPhone and unlock it with a passcode. Once your device restarts, tap on “Turn On” and enter your passcode when prompted.
This method is very simple and should work with most devices. However, if you are experiencing issues with the iOS 16/17 Developer Mode not showing on your iPhone, it may be an indication that you are using a jailbreak or other third-party tools. In that case, you’ll need to try another method to enable iPhone Developer Mode settings.
5. Enter your passcode
Normally, you install apps on your iPhone through the App Store or Test Flight. However, if you need to run internal or local distribution builds of an app, you need to enable Developer Mode on your device.
To do this, open the Settings app and navigate to Privacy & Security > Developer Mode. Then, tap on the toggle switch to turn it on. After the device restarts, you will be prompted to enter your passcode.
These steps are the same for all iOS devices and work on both iPhone and iPad. This guide is valid for iOS 16 and later. If you’re not comfortable using the Settings app, try iMyFone Any To, an easy-to-use tool that can help you enable developer mode on your iPhone in one click.


