How to Enable Developer Mode on Android
Enable Developer Mode On Android is a hidden feature that allows you to tweak your Android phone and access various debugging options. It also lets you root your device and even run another OS on it.
To enable it, open the Settings app and find the “Build number” entry (it may be under the “Software information” or “About phone” category). Tap on it seven times to unlock it.
Unlocking the hidden potential of your Android device through developer mode can be a valuable tool for enthusiasts, programmers, and power users. It grants access to advanced features and settings not readily available in the standard user interface. However, it’s crucial to understand the potential risks and implications before proceeding.
This guide will walk you through the process of enabling developer mode on various Android versions, highlighting the benefits, potential drawbacks, and important considerations.
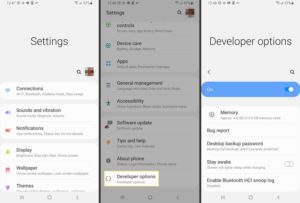
Understanding Developer Mode:
Developer mode primarily caters to developers by providing tools and functionalities for testing, debugging, and optimizing applications. It unlocks features like:
- USB debugging: Enables communication between your device and a computer for various development tasks.
- Advanced logging: Provides detailed information about system processes and app behavior.
- Show hidden system settings: Offers access to additional configuration options not visible in the standard settings menu.
- Unlocking bootloader: Allows modifying the core system files (not recommended for most users).
Benefits of Enabling Developer Mode:
- Enhanced development experience: Streamlines app development and testing workflows.
- Advanced troubleshooting: Provides deeper insights into system behavior for diagnosing issues.
- Unlocking hidden features: Enables access to experimental features or customization options.
Potential Drawbacks and Considerations:
- Security risks: Modifying system settings or using developer tools can introduce vulnerabilities if not done cautiously.
- Unintended consequences: Improperly using developer options can lead to system instability or data loss.
- Warranty voiding: In some cases, modifying system files might void your device’s warranty.
Enabling Developer Mode on Different Android Versions:
The process for enabling developer mode varies slightly depending on your Android version. Here’s a breakdown for the most common versions:
Android 4.0 and above:
- Open the Settings app.
- Scroll down and tap on About phone or About tablet.
- Locate Build number and tap on it rapidly seven times. You’ll see a message indicating you are now a developer.
- Return to the main Settings menu and you should see a new option called Developer options.
Android 11 and above:
- Open the Settings app.
- Navigate to System or About phone.
- Tap on Advanced or Software information.
- Find Build number and tap on it repeatedly until you see a message stating you are now a developer.
- Go back to the main Settings menu and you’ll find Developer options under System or Advanced.
Important Notes:
- The specific steps and menu names might differ slightly depending on your device manufacturer and Android customization.
- Some devices might require additional steps or confirmation prompts.
- If you’re unsure about any option, it’s best to research its purpose before enabling it.
Disabling Developer Mode:
To disable developer mode, simply follow these steps:
- Open the Settings app.
- Navigate to Developer options.
- Toggle the Developer options switch to the Off position.
Recommendations and Cautions:
- Enable developer mode only if you understand the potential risks and have a specific purpose for using it.
- Avoid modifying settings or using tools you don’t fully comprehend.
- Be cautious when granting permissions to unknown apps or sources.
- Consider backing up your device data before making any significant changes.
- If you encounter any issues, consult reliable resources or seek help from experienced developers.
How to enable developer mode?
Enable Developer Mode On Android are hidden settings that offer advanced features that are primarily intended for app developers. However, they can also be useful for advanced Android users who want to tweak system settings for a more personalized experience. While some of the options, such as USB debugging, may be risky if used inappropriately, others can help you improve your device’s performance.
To enable Developer mode on your android phone, open the Settings app and scroll down to “System” or “About phone.” Then tap the build number seven times until you see a message that says, “You are now a developer.”
The developer options menu includes several tools and settings that can make your smartphone faster. For example, you can use the developer options to shorten the system animation scale and make your phone respond more quickly to touches. You can also set the Wi-Fi verbose logging option to help troubleshoot Wi-Fi issues. Other features, such as force GPU rendering and showing touch feedback on the screen, can improve graphics performance.
USB debugging
USB debugging is a feature that can be enabled on android phones to allow developers or other advanced users to access the device’s internal hardware. This can be useful for a variety of reasons, including customizing the device’s appearance or boosting video game performance. However, it is important to note that this feature should only be used by those with technical knowledge and experience.
To enable USB debugging, first open your device’s Settings app and find the “Build number” option (this may vary between devices). Then tap this button seven times in quick succession to activate developer mode. After that, a new menu labeled “Developer options” will appear in your system settings. This menu enables you to change the default apps, debugging settings, and more. You can also use this menu to view detailed system information and logs. These tools are invaluable for app developers and advanced users who want to customize their devices. Moreover, they can help them troubleshoot their devices.
App permissions
Using developer mode, you can enable a screen recorder and access settings that increase animation speeds and boost high-end games. It also allows for USD debugging and is a prerequisite for rooting or installing a custom operating system.
Permissions on Android protect sensitive information available from the device, and developers should request only what’s absolutely necessary for app functionality. The good news is that you can minimize permission requests by declaring install-time permissions in your code.
For example, fitness apps often ask for the “permission to read or write device settings” to monitor your heart rate and track your workouts. This is a great feature, but it’s also something that malicious apps can use to spy on your fitness data. You can also view all the permissions that an app has and change the ones you don’t want it to have. This can be done by going to Settings and selecting “About Phone,” then tapping the Build number seven times.
Customizations
Once you enable developer options, you can customize the settings of your phone according to your needs. Nevertheless, it’s essential to remember that disabling the option will erase any configuration or changes you made on the settings app. In addition, it will also clear the setting’s storage or data.
Android devices are highly customizable and provide a variety of advanced features to users. For instance, you can use the developer options to speed up your device by shortening its system animation scale or force your phone to always keep its screen awake while charging. You can even use the developer options to show visual feedback for your finger taps.
Although the developer options are primarily meant to aid developers, they can be useful for regular users as well. However, it’s essential to note that certain features can cause problems if used carelessly. In addition, some of the features can potentially expose your personal information and even cause your phone to malfunction.
Conclusion:
Enabling developer mode on Android can be a valuable tool for those who understand its purpose and potential risks. By following the steps outlined above and exercising caution, you can unlock additional functionalities and enhance your device’s capabilities. However, it’s crucial to prioritize safety and avoid making modifications that could compromise your device’s security or stability.


