How to Enable Defender in Windows 10
Enable defender in windows 10 is a built-in antivirus program that helps protect your computer from viruses and malware. However, it can sometimes become corrupted and stop working. This may be because of a Group Policy change or because of other security software that interferes with it.
Windows Defender is Microsoft’s built-in antivirus software that comes pre-installed with Windows 10. It provides real-time protection against viruses, malware, spyware, and other potentially unwanted software.

Steps to Enable Windows Defender:
1. Check if Windows Defender is Already Running:
- To verify if Windows Defender is active, type “Windows Security” in the search bar next to the Start menu and select it from the search results.
- In the Windows Security app, click on “Virus & threat protection” in the left-hand menu.
- If it displays “You’re using other antivirus providers,” it means another antivirus software is currently running, and Defender might be disabled. Consider uninstalling or disabling the other antivirus to use Windows Defender.
2. Enable Windows Defender through Settings:
- Press the Windows key + I to open the Settings app.
- Go to “Update & Security” and select “Windows Security” from the left-hand menu.
- Click on “Open Windows Security.”
- In the Windows Security app, choose “Virus & threat protection.”
- Click on “Manage settings” under “Virus & threat protection settings.”
- Toggle the switch to turn on “Real-time protection.”
3. Ensure Windows Defender Services are Running:
- Press the Windows key + R to open the Run dialog box.
- Type “services.msc” and press Enter.
- Locate “Windows Defender Antivirus Service” in the Services window.
- Double-click on it and ensure the “Startup type” is set to “Automatic.”
- If the service is stopped, click “Start” to initiate it. Click “Apply” and “OK” to save changes.
4. Update Windows Defender Definitions:
- It’s crucial to keep Windows Defender up-to-date with the latest virus definitions for effective protection.
- Go back to the Windows Security app.
- Click on “Virus & threat protection.”
- Select “Check for updates” to ensure your Defender has the latest virus definitions.
5. Use Group Policy Editor (Optional):
- Press Windows key + R, type “gpedit.msc,” and press Enter to open the Group Policy Editor.
- Navigate to “Computer Configuration” > “Administrative Templates” > “Windows Components” > “Windows Defender Antivirus.”
- Double-click on “Turn off Windows Defender Antivirus” on the right pane.
- Select “Not Configured” or “Disabled” to enable Defender.
- Click “Apply” and then “OK.”
6. Use Registry Editor (Optional):
- Press Windows key + R, type “regedit,” and press Enter to open the Registry Editor.
- Navigate to “HKEY_LOCAL_MACHINE\SOFTWARE\Policies\Microsoft\Windows Defender.”
- Look for a registry entry named “DisableAntiSpyware” or “DisableAntiVirus” on the right pane.
- Double-click the entry and change the value data to “0” to enable Windows Defender.
7. Reboot Your System:
- After making changes, restart your computer to ensure the changes take effect.
Final Checks:
- After restarting, open Windows Security again and check if Windows Defender is active and protecting your system.
- Perform a quick scan or a full scan to ensure it’s working correctly and safeguarding your system.
Conclusion: Windows Defender offers a robust security solution for Windows 10 users. Enabling it involves accessing settings, ensuring necessary services are running, updating virus definitions, and potentially modifying Group Policy or Registry settings. Regular updates and scans are crucial for optimal protection against evolving threats.
There are a few ways to fix this issue. One way is to use the Registry Editor.
1. Go to Settings
Microsoft Defender (or Windows Security, as it is called now) has a lot of technologies that make your device safe and secure. It’s an anti-malware software that constantly scans your device to keep you protected and downloads updates automatically.
Corrupted system files are a common reason for Windows Defender not opening. You can fix this by using a tool like SFC to identify and repair corrupted system files.
To go to Settings, click or tap the Windows icon in the lower left of your screen to bring up the Start menu and then select Settings or use the Windows + I shortcut. Then, select Update & security (Windows 10) or Privacy & security (Windows 11). You can also open Settings by using the search box on your taskbar and input setting in it.
2. Click on Virus & threat protection
Virus and threat protection is the main function of Microsoft Security in Windows 10 that scans your computer for malware. It also protects your files by preventing any programmes from accessing them (controlled folder access).
Other security software programs can conflict with this feature and prevent it from working. If yours is turned off, you may be able to turn it back on by uninstalling other antivirus software programs.
Alternatively, you can use the Registry Editor to turn on Windows Defender. This method may work if the group policy solution mentioned above didn’t work for you. To do this, press the Windows + R keys to open the Run application. Type regedit into the Run window and click on OK. Then, navigate to HKEY_LOCAL_MACHINESOFTWAREMicrosoftWindows Defender and find the value named DisableAntiSpyware.
3. Click on Turn on real-time protection
Virus & threat protection provides real-time scanning of files and programs that run on your computer. This helps keep dangerous malware from attacking your device or gaining access to your personal information.
Enable Defender In Windows 10 also comes with cloud protection, which sends suspicious files to Microsoft so that it can analyze them and develop new anti-malware signatures. You can enable or disable this feature in the Settings panel. Google
If you’re concerned about a specific file or program, select Quick scan (or Scan now in earlier versions of Windows) to quickly check for threats. You can also use a full scan to thoroughly test your device for problems. If you want to turn off real-time protection, click the tray icon and then turn it back on.
4. Click on Ransomware protection
Microsoft is concerned enough about ransomware — which denies access to files and demands a payment to unlock them — that it built an easy-to-configure anti-ransomware tool directly into Windows 10. It’s called Controlled folder access and works by monitoring specific folders and preventing programs from making changes to the data within them.
It will also recommend that you use OneDrive to store important data, which may help you recover files if your computer becomes infected by ransomware. You’ll have to manually add applications that you rely on, however, which can be a little bit of a faff.
As of 2020, the COVID-19 pandemic has caused millions of consumers to switch to working from home, and the amount of money demanded by criminals in ransomware attacks is climbing. Luckily, you can protect your PC from this kind of attack using Windows Defender’s built-in ransomware protection feature.
5. Click on Exclusions
Windows Defender is the anti-malware software that comes as part of the Microsoft operating system. It has been in use for a number of years and its capabilities have improved with every iteration. In addition to anti-malware, it provides Cloud Protection and a variety of other security tools.
If you do not want Windows Defender to scan certain files, folders, or file types you can add them to the exclusion list. You can also exclude processes from scanning.
Enable Defender In Windows 10 Security Center app in windows 10 unifies many useful security options under one interface. This way, you can access them easily and quickly. This is a convenient feature, but in some cases it can cause problems. For example, it may turn itself off due to a Group Policy edit.
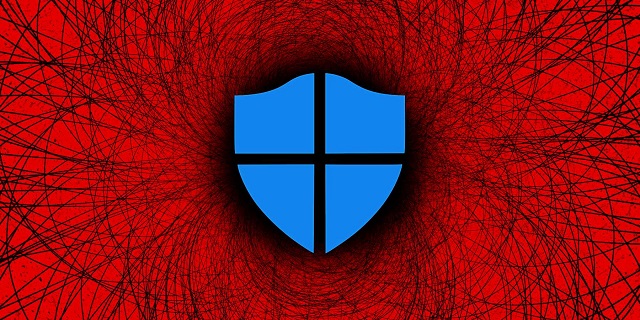
Leave a Reply