How to Enable Data Saver in Chrome
The Google Chrome browser can help you save mobile data by reducing 3 to 5% of the data you use while browsing websites and watching videos. It does this by serving optimized images instead of low-quality ones. If you have a limited data plan, you should enable data saver in your browser. However, if you have an unlimited data plan, you do not need to worry about this. If you use Chrome for your web browsing and do not have a data plan, you can disable it if you want to avoid using up your data.
Google Chrome’s new Lite mode data saving feature is designed to optimize web pages to reduce the amount of data that they require to load. Rather than using your full data limit, the new feature compresses web pages and loads them faster. The new feature is being rolled out for users on Chrome Canary and Beta. It will be available for stable versions in the coming weeks. While this data saving feature will be useful for some, it won’t be practical for many users Google.

If you’re on Android, you can also use Chrome’s new Lite mode data save feature. To save data, simply open the Chrome app and tap Lite mode. This feature will automatically save data and will prevent your device from using more data than necessary. It will also reduce the amount of information that your browser requests. Users should note that this new feature won’t be available on Android devices until March 29, 2022.
How To Opera Mini’s Data-Saving Mode:
If you’re looking for a browser that saves data, try Opera mini. This lightweight browser offers four great features. In September, it introduced file sharing, which lets you send and receive files without an internet connection. While this mode does limit your browsing experience, it still makes it faster. This browser will display a data-saving badge in the address bar and remains there until you close the app and start browsing again.
The data-saving mode in Opera Mini can save as much as 90 percent of your data usage. It also offers video compression, which cuts down on buffering and data usage. The browser also has a Night Mode, which dims the screen for nighttime browsing. With these features, Opera mini adds to the iOS browsing experience. You can download and install the latest version from the App Store now. If you’re on a data plan, you’ll be glad you installed it.
How To Google’s Servers:
If you are concerned about how much data you use on the Internet, you may want to know how to enable Google’s servers data saver for Chrome. The feature works by reducing the amount of data that is downloaded to load a webpage. Instead of downloading the whole page, Google reduces it by stripping out non-essential information. This feature does not affect incognito and secure pages, however.

This mode helps you save data by compressing pages on Google’s servers. However, you may find that you don’t always want to use this mode. In such a case, you may want to use Lite mode. This mode is also known as data-saving mode. It uses less data, but it may not be as effective as using a private connection. However, this mode will save you a lot of data over time.
How to Preloading Web Pages:
You may want to turn off the data saver for preloading web pages if you want to increase the speed of browsing with this feature. Chrome is smart enough to recognize the user behavior that causes extra bandwidth and uses it efficiently. To turn this off, open the browser settings and navigate to the Basics section. Then, click on the Preload pages toggle switch. The toggle switch should now be set to ‘Off’.
Data Usage With Chrome’s Data Saver:
- Open Chrome Logo Chrome.
- Tap the Chrome menu > Settings.
- Under Advanced, tap Data saver.
- Slide the power switch to the ON position.
- You can turn this feature off at any time.
By using this extension, you can get a web page loaded in 65 milliseconds or less. This feature works by using domain name system servers to determine which web pages are likely to be opened. The preloading is done before the user clicks on a link. However, it is important to ensure that your data plan allows you to enable this feature before enabling it. In the Android version, open the Chrome application and tap on Settings. From there, tap on Privacy and security. Next, tap on Preload pages.
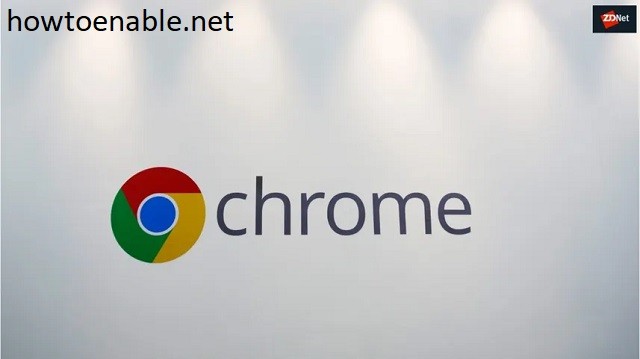
Leave a Reply