How to Enable Cookies and Block Cookies on Your Samsung Phone
If you want to browse the Internet on your Samsung phone, you can enable cookies. To do this, you need to enable cookies in your browser. Doing so will prevent you from receiving ads or third-party cookies. If you want to block cookies on your phone, you can clear your data and cache. However, remember that this will not impact your privacy. You can also delete cookies on your phone. Here’s how to do this:
If you want to enable cookies on your Samsung phone, you have to clear the caches on your browser. There are several methods to do this. The first one is to go to the settings menu and then tap on the storage icon. After selecting the storage option, you should select the Clear cache or data option. Both of these options will erase the cache and data from your browser. Cookies, however, will remain on your browser Google.

Another option is to use the Fone toolkit software to clear the data from your Samsung phone. Once you’ve installed the program on your computer, you’ll need to go to the Samsung Internet app and enable the settings. Make sure that the device is turned on and USB debugging is enabled before you start the process. Once the program has finished, you’ll be able to clear the data from your phone.
How To Enable Cookies On Clear Data:
If you’ve ever wondered how to clear data on your Samsung phone, you’re not alone. Temporary data such as cookies, history, and cache can cause your device to run slowly. If you want to speed up your device and experience faster web pages, clearing data will make that happen. It’s easy to do. Just go to the settings menu on your phone and select Storage. Scroll down to the cache section. Select Wipe cache partition. Finally, reboot the phone to complete wiping the cache.
Once you’ve found the app you’d like to clear the data from, navigate to the settings menu on your Samsung phone and select the “Clear data” option. This will remove all temporary files from your phone. If you have a browser app that stores cookies, clearing it will prevent your phone from storing them. Clearing data from your Samsung phone can free up a large amount of space.
How To Enable Cookies On Allow Cookies:
If you want to browse the Internet, you should make sure that you allow cookies on your Samsung phone. You can do this by going into the browser menu and then selecting the settings icon. This will allow you to enable and disable cookies and set your preferences for websites. If you don’t want to accept cookies, you should disable them and close the browser. In some cases, cookies can affect your browsing experience. You can also delete cookies from your Samsung phone by going to the settings menu and selecting the preferences option.

You can control the cookies on your Samsung phone by accessing the settings of your browser. These settings will allow you to manage the cookie preferences and block third-party cookies. Third-party cookies are associated with the ads that you see on the Internet. You can block these cookies by using your preferred browser, but you should always use it for your accounts. By default, cookies on your phone will stay on your device. But if you want to limit them, you can also delete them or turn off your browser.
How To Enable Cookies On Block Cookies:
If you want to block cookies on your Samsung phone, you need to first enable the browser on your phone. This is important to block cookies from third-party websites that track your online activities and serve ads on your phone. You can also disable cookies from the browser altogether. If you do this, you will no longer see ads and other content on your Samsung phone. However, you should remember that deleting these cookies may also affect your privacy.
There are two options available to block cookies on your Samsung phone: block all cookies or accept only certain kinds. Blocking all cookies is the best way to protect your privacy while browsing the web. To enable cookies from third-party websites, go to the browser settings and select the option that says “allow third-party cookies”.
How To Change Cookie Settings In Chrome:
To change cookie settings on your Samsung phone, go to the settings menu. Here, you’ll find options for both the browser and third-party cookies. You can either enable or disable cookies, or choose to delete them after viewing web pages. This will also allow you to set preferences for websites. Ensure that you can access all of your accounts and personal data. If you’re concerned about privacy, you can disable cookies or turn off the browser altogether.
To change cookie settings on your Samsung phone, open the Internet browser and tap the menu icon. Tap the Settings menu and select the Privacy and Security section. On the Privacy and Security tab, tap the Toggle button next to “Accept Cookies.” You’ll then see a pop-up menu displaying a list of websites and their privacy policies. Scroll down to “Cookies” and click “Allow third-party cookies” to toggle these settings on or off.
Enable Cookies On OverDrive Websites:
Enabling cookies on OverDrive websites on Samsung phones is easy. If your device is not set to accept cookies by default, you can do so in the Settings menu. This will allow you to access OverDrive’s website. You can also disable third-party cookies if you don’t want them to be placed on your phone. If you’re concerned about privacy, read this article. It will help you make your Samsung phone more secure.
Access Your Apps Settings:
- On your Android phone or tablet,
- Open the Chrome app.
- At the top right, tap More. Settings.
- Click on Site Settings. Cookies.
- Turn cookies on or off.
OverDrive has an app for iOS and Android phones. You can use the app to browse their library, borrow items, reserve items, and more. The app requires that you sign in with your CCCU or library card. Once signed in, you can browse, borrow, return, and download items. The official OverDrive app has instructions to help you use the service properly. It can also help you navigate the site and find resources.
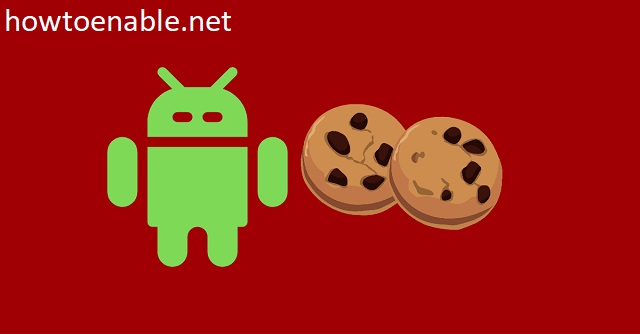
Leave a Reply