How Do I Enable Dark Mode on My Laptop?
In this article, we’ll look at how to enable Windows 11’s built-in dark mode, including the way to enable it in any app. We’ll also cover how to turn off the dark mode if you don’t want to use it do I enable dark mode on my laptop. Then, we’ll look at how to turn it back on. But first, let’s look at the basics. Dark mode is the setting for the background color to be darker than the background color of the application.
You can use Windows 11’s built-in dark mode to improve the visual experience. This mode reduces eye strain, helps your computer battery last longer, and looks cool. If you need to use your computer in a dark room, you may not want to use this mode. However, it is a good option if you spend a lot of time indoors. Dark mode also reduces the need to use a light source when you’re not working Google.

The built-in dark mode is available in all versions of Windows 11. It is easy to toggle it on and off and can be tried out for a few days. To enable it, launch the Settings app from the Start menu. Type “Settings” into the search bar. Once there, open the Colors menu and click on Choose Your Mode. Choose an option from the list to switch between Light, Dark, and Custom modes.
How To Enable Dark Mode On Chrome:
The most convenient way to use the built-in dark mode is to switch to a different theme. You can choose to use the theme that comes with Windows 11 or you can download a new one or create your own. You can choose the Microsoft Store or browse through themes from third-party websites. Also use the Auto Dark Mode toggle to toggle the light and dark colors on your computer. If you don’t want to use the built-in dark mode, you can also switch to a different color theme.
There are a number of ways to enable dark mode in any app. Some apps have this feature by default, while others require a system-wide switch. For example, Facebook uses the force dark mode option. You can find out how to enable this option on your device by navigating to the app’s settings page. Then, tap on the Dark mode button to enable it. You’ll be able to use the dark theme in your favorite social media apps.
How To Ways To Enable It in Any App:
If an app doesn’t have the option, there’s no need to worry. If it doesn’t already support dark mode, all you need to do is force it. You can find these settings in the developer options section of your device’s settings. Once you’ve enabled this feature, you can choose which apps to make dark. In general, you’ll have to enable the Developer Options for every app to make it work.

Using dark mode on your laptop can help reduce eye strain. It also helps cut back on blue light, which can inhibit melatonin secretion. Moreover, it improves visibility and makes using the device easier during low-light conditions. It also saves energy. Because of its low-light requirements, dark mode on your laptop demands less power in the background. Therefore, the screen on your laptop will not require as much power as usual.
How To Ways To Turn It Off:
Another advantage of using dark mode on a laptop is that it will save battery power. This mode can be turned off when you are not using the laptop in a bright environment. OLED screens use less power to display dark pixels, so you can expect longer battery life. But there are also some disadvantages to using dark mode on a laptop. If you’re not sure whether dark mode will be right for your needs, you can consult the user’s manual.
Open The Start Menu:
- Select Start > Settings.
- Select Personalization > Colors.
- In the Select Mode list, select Custom.
- In the Choose Windows default mode list, select Dark.
First, you can manually disable dark mode. To do this, open Chrome and click on the settings button. The dark mode icon will disappear. Secondly, you can use the dark mode tool to enable light color mode on your laptop. You’ll be able to browse the internet without experiencing darkness. This option is only available on Chrome, so you can’t use it on any other website. However, if you’re using Chrome, it is recommended that you install the tool before trying it out on your laptop.
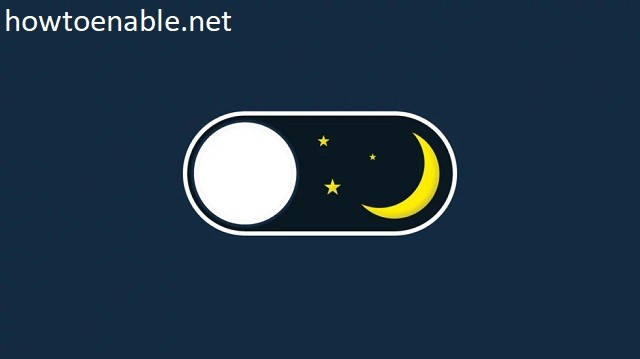
Leave a Reply