How to Enable Cookies in iPad
Enable Cookies In iPad can significantly improve the web browsing experience. Among other things, it allows websites to remember your login information, which can save you time and effort by eliminating the need to constantly enter your credentials.
Cookies are enabled by default on the Safari browser and generally can’t be turned off. In the Settings app, move the Cookie slider to on/green.
Enabling cookies on your iPad is a straightforward process that involves a few simple steps. Cookies are small pieces of data that websites store on your device to remember information about you, such as login credentials and preferences. Enabling cookies on your iPad can enhance your browsing experience, but it’s essential to be mindful of privacy and security considerations.
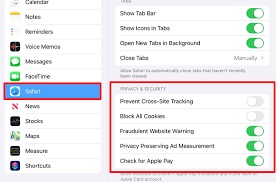
Understanding Cookies:
Before diving into the steps to enable cookies, it’s crucial to understand what cookies are and how they work. Cookies are small text files that websites store on your device to remember information about your preferences and interactions. They can be session-based, lasting only as long as your browsing session, or persistent, remaining on your device for a specified period.
Why Enable Cookies:
Enabling cookies can enhance your online experience by allowing websites to remember your login information, preferences, and settings. Many websites rely on cookies to provide personalized content and improve user convenience. However, it’s essential to balance the benefits of enabling cookies with concerns about privacy and security.
Enabling Cookies on Safari:
Safari is the default web browser on iPads, and enabling cookies on Safari is a straightforward process. Follow these steps:
- Open Settings:
- Locate the “Settings” app on your iPad’s home screen and tap to open it.
- Navigate to Safari Settings:
- Scroll down the left sidebar until you find “Safari” and tap on it to access the browser settings.
- Privacy & Security Settings:
- Look for the “Privacy & Security” section within Safari settings.
- Cookie Settings:
- Under “Privacy & Security,” find the “Block All Cookies” option. If it’s toggled on (green), cookies are currently disabled.
- Toggle Off:
- Tap on the toggle switch next to “Block All Cookies” to turn it off. This will enable cookies on Safari.
- Adjust Cookie Policy (Optional):
- Safari provides options to block third-party cookies and to ask websites not to track you. Adjust these settings based on your preferences.
- Exit Settings:
- Close the Settings app to save your changes.
Enabling Cookies on Third-Party Browsers:
If you’re using a third-party browser like Chrome or Firefox, the process may vary slightly. Here’s a general guide:
For Google Chrome:
- Open Chrome:
- Tap the Chrome icon on your iPad’s home screen to open the browser.
- Access Settings:
- Look for the three-dot menu icon in the top-right corner of the browser and tap on it to open the menu.
- Settings:
- Scroll down the menu and tap on “Settings.”
- Privacy:
- Find the “Privacy” section within Chrome settings.
- Cookies:
- Look for the “Cookies” option and ensure that it is set to “Allowed.”
- Exit Settings:
- Close the settings tab to save your changes.
For Mozilla Firefox:
- Open Firefox:
- Tap the Firefox icon on your iPad to open the browser.
- Access Settings:
- Look for the three-line menu icon in the top-right corner and tap on it.
- Settings:
- Scroll down the menu and tap on “Settings.”
- Privacy & Security:
- Within Firefox settings, find the “Privacy & Security” section.
- Cookies:
- Locate the “Cookies” section and ensure that it is set to “Enabled.”
- Exit Settings:
- Close the settings tab to save your changes.
Considerations for Cookie Management:
While enabling cookies can enhance your browsing experience, it’s essential to be mindful of privacy and security considerations:
- Third-Party Cookies:
- Consider blocking third-party cookies to limit tracking by advertisers. This option is available in Safari settings.
- Private Browsing Mode:
- Use private browsing mode when you want to browse without storing cookies. This mode is available in most browsers and can be accessed from the browser settings.
- Clearing Cookies:
- Regularly clear cookies to remove stored data from your device. This can be done within browser settings.
- Security Concerns:
- Be cautious about enabling cookies on unfamiliar or untrusted websites to mitigate potential security risks.
What are cookies?
Cookies are small files that websites place on your device to keep track of information. They can do a variety of things, such as remembering your preferences, tracking how many people visit a site, and even providing targeted advertising. Cookies are a common part of the online experience and have long been considered a threat to privacy, which has led to a number of laws, regulations, and standards surrounding their use.
Internet cookies can be divided into two categories based on where they are created: first-party and third-party. First-party cookies are created by the website you are visiting and are generally considered safe. They are used by most websites to make their operation more efficient.
These cookies are known for their ability to streamline your web browsing experience by remembering your preferences and login information. This makes it much easier to navigate websites and allows you to save items in a shopping cart without having to re-enter your details every time you visit the same page. They also help to personalize the content you see by understanding your interests and needs based on past visits to websites. They are also responsible for making websites more efficient by enabling them to load faster and respond better to your actions and requests. This is especially true for sites that offer e-commerce or social media functionality.
How do cookies work?
Cookies are essentially small bits of data that are saved on your computer when you visit a website. These bits of data let the website remember some information about you. When you return to the site, it can use this data to make your experience more enjoyable. For example, an online bookstore might use a cookie to record the authors and titles of books that you have purchased. This way, the website can compile a list of books that may be of interest to you.
Computer cookies are incredibly useful tools, but they also pose a security risk. Hackers can use these cookies to gain access to your browsing history and personal details. This is why it is important to know how cookies work and how to enable them.
When you enable cookies on your iPad, they help to streamline your experience by saving your login details and preferences. They can also allow websites to tailor their content to your needs, giving you a more personalized browsing experience. However, it is important to note that disabling cookies may result in a less seamless and efficient experience. This is why it is recommended that you enable cookies on your iPad. Periodically clearing cookies and cached data is also good device hygiene. This can help speed up your internet browser and prevent advertisers from tracking you across sites.
How do I enable cookies on my iPad?
Apple enables cookies in Safari (the iPad’s default web browser) by default and they can’t be disabled. But if you’ve ever turned them off, it’s easy to turn them back on.
Open the Settings app on your iPad. Tap the icon that resembles two gears. Tap Privacy & Security. Move the Block All Cookies slider to on/green. If you don’t want to be profiled by ads, move the Prevent Cross-Site Tracking slider to on/green as well.
The Safari and Chrome apps are both the most popular iPad browsers, but they have different cookie-related preferences. In Safari, the option to enable or disable cookies is in the Safari app’s settings. In Chrome, the option to enable or disable cookies is on a per-website basis. To cut down on intrusive advertising and tracking without disabling all cookies, you can use ad-blockers in the Chrome app. But in any browser, you can still cut down on these kinds of activities by clearing your browser data on a regular basis. Read Business Insider’s guide on how to do this for both Safari and Chrome. This will also clear other types of browsing and app data from your iPad, including information saved by other apps.
How do I disable cookies on my iPad?
Cookies are small files that store information on your computer (or iPad) and usually help websites remember things like your preferences or what you’ve recently looked at. They can also track your activity across different websites to build a profile of your interests, which is why some people prefer to disable them.
If you’d rather not have any cookies at all, you can easily block them on your iPad. However, this will probably slow down your web browsing and may make some sites inaccessible. To disable cookies in Safari, open the Settings app and tap Safari. Tap the Advanced tab, and then move the Block All Cookies slider to the off position. To disable cookies in Chrome, open the More menu (marked by three dots) and select History. Then, tap Clear Browsing Data. Make sure the Cookies, Site Data box is unchecked, and then tap Clear Browsing Data to confirm.
Cookies are convenient, but they can also cause problems with some websites. If you’re having trouble viewing a website, try clearing your cookies and then restarting your iPad. If that doesn’t work, you can try disabling third-party cookies in Safari. This will prevent websites from using tracking technology to build a profile of your interests, but you’ll still be able to use basic features such as logging in or creating an account.
Conclusion:
Enabling cookies on your iPad is a simple process that involves navigating through browser settings. While cookies can enhance your online experience, it’s crucial to strike a balance between convenience and privacy. Regularly reviewing and adjusting your cookie settings, along with being aware of security considerations, can contribute to a more secure and personalized browsing experience on your iPad.


