How to Enable Cookies in Chrome
Enable cookies chrome make web browsing more convenient by allowing sites to remember your preferences and log-in details. However, they can also be used to track your activity online.
To manage cookies in Chrome, you can visit the Settings page. Here you have four different options. The recommended option is to allow first-party and third-party cookies, but block them in Incognito mode.
Enabling cookies in Chrome is a straightforward process. Cookies are small pieces of data that websites store on your computer to remember your preferences, login information, and browsing behavior. Here’s a comprehensive guide on enabling cookies in Google Chrome.

What Are Cookies?
Cookies are files created by websites you visit. They make your online experience more personalized by storing information about your preferences and history. Enabling cookies in Chrome allows websites to remember your login status, shopping cart items, language preferences, and more.
Enabling Cookies in Chrome
- Open Google Chrome: Launch the Chrome browser on your computer.
- Access Settings: Click on the three vertical dots in the top-right corner to open the Chrome menu. From the dropdown, select “Settings.”
- Scroll to Privacy and Security: In the Settings tab, scroll down and click on “Privacy and security” in the left-hand menu.
- Select Site Settings: Under the “Privacy and security” section, click on “Site settings.”
- Find Cookies: Scroll down within the Site Settings until you see “Cookies” listed.
- Enable Cookies: You’ll see an option to “Allow sites to save and read cookie data (recommended).” Make sure the toggle switch is turned on to allow Chrome to store cookies.
- Customize Cookie Settings (Optional): Click on “Cookies” to access more detailed options. Here, you can manage various cookie-related settings such as allowing or blocking third-party cookies, clearing cookies when you close Chrome, or managing exceptions for specific sites.
- Save Changes: Once you’ve adjusted the settings to your preference, click “Done” or “Save” to apply the changes.
Advanced Cookie Settings in Chrome
For more granular control over cookies, Chrome allows you to customize settings for specific sites:
- Access Site-Specific Settings: To manage cookies for individual websites, return to the “Site settings” section under “Privacy and security.”
- Manage Cookies per Site: Click on “Cookies” and then “See all cookies and site data.” This will display a list of sites storing cookies on your browser.
- Customize Site Permissions: You can select specific sites from the list to view and manage their stored cookies. Options include allowing or blocking cookies, removing specific cookies, or clearing all cookies from a particular site.
- Clear Cookies and Site Data: Chrome also provides an option to clear all cookies and site data. Return to “Site settings,” click on “Cookies,” and select “Clear all cookies and site data.” Be cautious as this action will log you out of websites and may remove stored preferences.
Managing Exceptions
Chrome allows you to set exceptions for certain websites:
- Access Cookie Exceptions: In the “Site settings” section, click on “Cookies” and then select “Manage exceptions.”
- Add Exceptions: Here, you can add websites to allow or block cookies explicitly. Enter the site’s URL, choose whether to allow or block cookies for that site, and save the changes.
1. Go to Settings
The first thing you need to do is go to Settings. To do this, either click the ellipses in the upper right corner and select “More tools” or press Ctrl+Shift+Del. From here, you can access a list of all the options available to you.
Then, scroll down to the bottom and click Cookies and site data. You will then see the switch that is currently positioned to “Blocked”. To enable cookies, simply turn this on.
However, keep in mind that blocking cookies will likely cause some websites to stop working properly. This is because these cookies are necessary for a website to function properly and safely. For example, they are used to remember your login details, to provide you with personalized content and to help ensure that the website is functioning as it should be. Cookies are also used to prevent fraudulent activity on a website. CookieScript can help you manage your cookies and be privacy laws compliant.
2. Click on Content Settings
Cookies enable web browsers to store data on your computer and provide you with a better browsing experience. You can manage cookie settings in Chrome by clicking the Chrome menu icon (highlighted in red below) and selecting Settings. Then, click the Advanced tab and select the Cookies and Site Data option.
By default, Chrome will allow all cookies, and will only refuse third-party cookies when you are browsing in Incognito mode. This setting strikes a balance between providing you with the Cookie functionality that many websites require, while refusing the kinds of tracking cookies that most people find annoying.
You can create exceptions to your general cookie settings for specific websites by clicking the Add button and entering a domain name. This will override your general Cookie settings for the specified website and only allow it to set cookies. This is helpful if you want to continue using sites that use certain services or require log in information.
3. Click on Permissions
Cookies make your web experience much more comfortable by storing your login information, remembering items you place in your shopping cart, and much more. While often viewed negatively, they are vital for a website’s security and to be GDPR, CCPA, ePR, LGPD, and other privacy laws compliant.
To enable cookies, open Chrome and click the three little dots in the top-right corner of your browser window, or go to Settings and scroll all the way down until you see the “Content Settings” section. Then click the switch next to “Allow local data to be set (recommended)”. This will allow both First-Party and Third-Party cookies to be enabled.
4. Click on Cookies and Site Data
Cookies are small files that websites place on your computer to remember information about you and your visit. They can make your web browsing easier by allowing sites to remember passwords, log-ins, and other preferences, and they can help websites track how their visitors use them. Cookies can also be used to display personalized content, monitor how well a website is functioning, or enable third-party tracking.
To enable cookies chrome, click the three vertical dots in the upper-right corner of your browser window or tap on the menu icon (it looks like a magnifying glass). You should see a settings menu with different options. Click on Cookies and Site Data. Google
The first toggle button, which says Blocked, should be set to Allow. This will enable all cookies. To block third-party cookies, select the box next to Prevent cross-site tracking. This could break some features on some websites, but it will help keep your online activity private.
Conclusion
Enabling cookies in Chrome enhances your browsing experience by allowing websites to remember your preferences and login information. However, while cookies are beneficial, managing them can help protect your privacy and security. Customize your settings based on your preferences and regularly clear cookies or manage exceptions to maintain control over your browsing data.
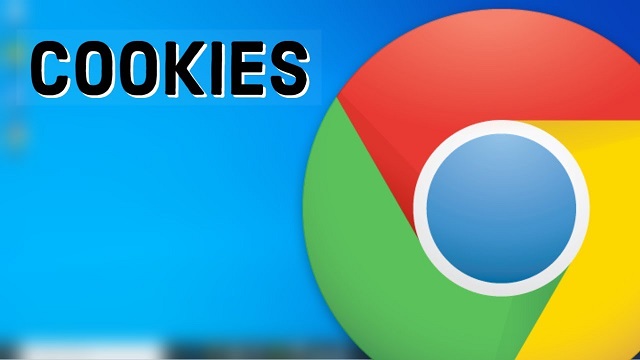
Leave a Reply