How to Enable Apps on iPhone 11
If you’ve been wondering how to enable apps on iPhone 11, you’ve come to the right place. There are several things you can do to improve your experience. These features include: Quick Type keyboard, Quick switch between apps, Automatic downloads from mobile network, and True Tone display. Let’s take a look at each of them.
If you’re looking for a new keyboard for iPhone 11, you might want to check out the Quick Type keyboard for iPhone 11. The new keyboard lets you input words faster and provides auto-correction features that may include accented letters and alternative punctuation marks. It also offers color-changing emojis. While Quick Type can be handy, you can disable it if you find that it’s distracting you from using apps Google.
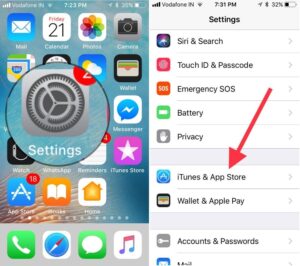
Apple’s Quick Type keyboard has been enhanced in iOS 11, making it more personalized and contextually aware. Unlike the previous version, Quick Type knows your language and style of communication. It can even suggest words for you based on the context of the conversation. As a result, you can type entire sentences with just a few taps. Even better, the learning is kept on your device and is never sent to the cloud.
How To True Tone Display:
The keyboard includes smart punctuation marks that make your texts look better-processed. It also automatically inserts double dashes and curly quote marks. A period shortcut lets you type two spaces with one tap. It works in both iOS 13 and iOS 14.
In iOS 11, Apple has introduced a new feature called the True Tone display. Thankfully, you can turn it off by going to the settings, the revamped Control Center, or by using 3D Touch. Nonetheless, you should be aware that it will change the white balance and affect certain apps and games. Whether you should use the feature or not is a matter of personal preference.
How Do I Enable An App On My iPhone:
True Tone works by adjusting the white balance of the screen to match the ambient light. Whether you’re using your iPhone outdoors or in a room with overhead lights, this feature can help you get the best view. It also helps reduce eye strain and makes it easier to read text and images.
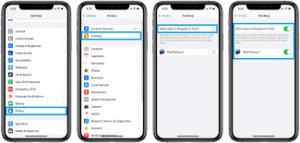
True Tone uses advanced sensors to match the display’s brightness level to the ambient light. The result is an image that looks more natural. The display also stays consistent, even when you move to a dark location. The phone also darkens the display temporarily when it’s drawing power to avoid shutting down prematurely.
How To Automatic Downloads From Mobile Network:
You can turn off Automatic downloads from mobile network on iPhone 11 by setting the preference in the Settings app. By doing so, you can prevent automatic downloads from affecting your monthly data allowance. Automatic downloads can be turned off for individual apps or globally, depending on your needs. But remember that this option will affect all apps, not just the ones that use mobile data.
Automatic downloads from cellular network on iPhone 11 is a feature available on iOS 15. By turning it on, users can download large apps from the App Store and iTunes. But before turning it on, make sure you have unlimited data on your network. Automatic downloads from mobile network on iPhone 11 should be turned off for apps, but you should keep this option for updates.
How To Quick Switch Between Apps:
The iPhone app switcher makes it easy to switch between apps without having to close your current one. This multitasking feature is available on both the iPhone 11 with notch and older-style iPhones. It shows apps in chronological order, so you can easily see which one you want to switch to. It also allows you to view screenshots of different apps.
In the past, you had to invoke the fast app switcher in order to switch between apps. The iPhone 12 makes it easy to quickly switch between apps using swiping, although some older apps may not work with the feature. However, swiping is available for most apps and works for both the previous and next apps. Note, however, that it will not work to switch backwards from the previous app.
Enabling or Disabling The Apps:
- Scroll down and tap on Touch ID & Passcode.
- Enter your passcode to access the settings.
- Go to the bottom of the screen to the section called Allow access when locked.
- Now simply move the sliders to green for the apps you want and do the opposite for the ones you don’t.
To access the app switcher, you need to swipe up from the bottom of the screen. Once you have done that, swipe left or right to scroll through the apps you’ve open. You can even tap the app icon to bring it to the front.


