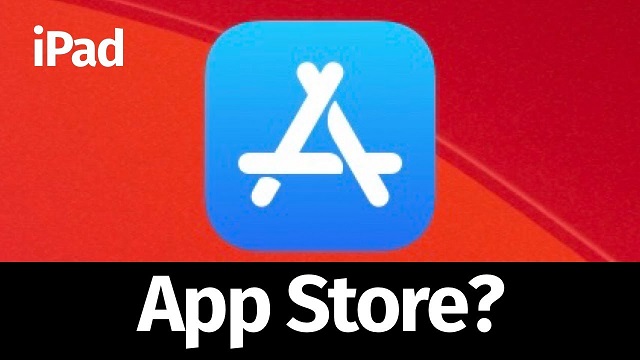How to Enable App Store on iPad
Enable App Store On iPad offers a wealth of exciting and useful apps for your iPad. From games to productivity enhancements, the App Store can help you take your iPad to new levels of fun and functionality.
It’s possible that your iPad may be having trouble accessing the App Store. Try connecting to a different Wi-Fi network, or enable cellular data on the device.
Enabling the App Store on your iPad is a straightforward process, and you can accomplish it in a few simple steps. The App Store is an essential platform for downloading and updating applications on your device. Here’s a step-by-step guide on how to enable the App Store on your iPad.
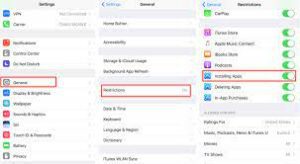
Follow These Steps
1. Unlock your iPad: Ensure your iPad is unlocked by entering your passcode or using Touch ID/Face ID.
2. Connect to the Internet: Make sure your iPad is connected to the internet via Wi-Fi or cellular data. The App Store requires an active internet connection to function properly.
3. Open the Settings App: Locate the Settings app on your iPad. The icon looks like a gear and is usually found on your home screen. Tap on it to open the Settings menu.
4. Scroll and find “Screen Time”: In the Settings menu, scroll down and look for the “Screen Time” option. Tap on it to access the Screen Time settings.
5. Tap “Content & Privacy Restrictions”: Inside the Screen Time settings, find and tap on “Content & Privacy Restrictions.” This section allows you to manage various content-related restrictions on your iPad.
6. Enable Content & Privacy Restrictions: If Content & Privacy Restrictions are not already enabled, turn them on by tapping the switch next to “Content & Privacy Restrictions.”
7. Enter your Screen Time Passcode: If prompted, enter your Screen Time passcode. If you haven’t set up a passcode yet, you may need to create one to proceed.
Follow These Steps
8. Go to “iTunes & App Store Purchases”: Once Content & Privacy Restrictions are enabled, scroll down to find and tap on “iTunes & App Store Purchases.” This section controls the access to the App Store and iTunes.
9. Allow “Installing Apps”: In the iTunes & App Store Purchases settings, locate the “Installing Apps” option. Ensure that it is set to “Allow.” This setting permits the installation of apps from the App Store.
10. Check “Deleting Apps” Setting: While you’re in the iTunes & App Store Purchases settings, also check the “Deleting Apps” option. Make sure it is set to “Allow” if you want to be able to remove apps from your iPad.
11. Return to the Home Screen: After configuring the iTunes & App Store Purchases settings, press the Home button or swipe up from the bottom of the screen to return to the home screen.
12. Locate the App Store Icon: Look for the App Store icon on your home screen. It has a blue background with a white stylized letter “A” on it. Tap on the App Store icon to open the App Store.
13. Sign in with your Apple ID: If prompted, sign in with your Apple ID. If you don’t have an Apple ID, you’ll need to create one to download apps from the App Store.
14. Browse and Download Apps: Once signed in, you can browse the App Store, search for specific apps, and download them to your iPad. Tap on an app to view more details, then tap the download button (usually a cloud icon with an arrow) to install the app.
15. Update Apps (Optional): Regularly check for updates by tapping on the “Updates” tab at the bottom of the App Store. Update your apps to ensure you have the latest features and security patches.
Congratulations! You’ve successfully enabled the App Store on your iPad and can now enjoy downloading and updating a wide range of apps tailored to your preferences and needs.
1. Go to Settings
If you’re having trouble accessing the App Store, check to see if it isn’t hidden in your home screen or blocked by a Screen Time limit. If the problem isn’t due to a setting, restarting your iPhone or iPad can help clear out memory and reset network communication.
You can also enable Restrictions in the App Store to prevent anyone from downloading apps on your device, even if you haven’t reached your monthly or daily data limit. However, there’s no option to restrict in-app purchases as you would with iTunes or iBooks, which is odd.
You can also set a password for your Apple ID in Settings to protect against unauthorized purchases. This will require you to enter your password for every purchase that you make in the App Store, iTunes, or iBooks. Alternatively, you can turn on Require Password After 15 Minutes to get some breathing room and avoid accidental purchases. You can find this setting in the Usage area of General settings.
2. Select General
Enable App Store On iPad Settings app includes several options that change how the device works. Some of these settings are useful for everyone, like lowering the brightness to save battery life. Others are important for people with disabilities, like accessibility features.
The General section allows you to configure your tablet’s settings, such as Wi-Fi, and to view the amount of storage space available for apps. You can also clear your iPad’s browser cache to free up memory.
If you see a button that says “Delete App” on the screen, it means an app is unused and needs to be removed from your iPad. The Delete App option will remove the app from your iPad, but you can download it again at any time.
If you use a company-issued iPhone or iPad, it’s possible that the Screen Time restrictions set by your administrator prevent you from accessing the App Store. To resolve this issue, open Settings and tap Screen Time. Choose iTunes & App Store Purchases, enter your Screen Time passcode (if you’re asked), and then select Installing Apps.
3. Select Reset
If the App Store isn’t opening or you can’t get in-app purchases to download, try resetting the iPad. This clears all of the data on the device and resets settings like your passcode, Screen Time restrictions, iTunes & App Store Purchases, and more. You can also restore an existing backup to the iPad using iTunes on a computer running macOS Mojave or earlier or Windows.
It sounds cliche, but restarting your iPhone or iPad can often fix problems with apps and other systems. Restarting clears out things stuck in memory and can sometimes resolve issues with network communication.
If you’ve tried everything else, resetting your iPad might be the last resort. It wipes all of your content and settings, but it can be the only way to fix a corrupted system file that’s blocking the App Store or other core systems on the iPad. Be sure to back up your iPad before resetting it, or you’ll lose your photos, music, and other data.
4. Select Reset All Settings
This option completely erases all the data on the iPad and returns it to a new, out of box state. It is a good option to try first, especially before giving the device to someone else. To work around this, try connecting to a different Wi-Fi network or use cellular data instead.
Occasionally, it can happen that the date and time settings on the device don’t match with Apple’s servers. This can cause issues like the App Store not working properly.
To resolve this, go to Settings > General > Date & Time and make sure the toggle next to “Set Automatically” is on. This can solve a lot of problems. However, it doesn’t fix every issue. In some cases, you will need to contact Apple for additional troubleshooting instructions based on your iOS or iPad OS setup.