How to Enable Adobe Flash on Chromebook
If you’re wondering how to enable Adobe Flash on Chromebook, you’ve come to the right place. Adobe’s Flash player is integrated into the browser, and you can use it to play SWF files. But first, you need to update Chrome. There are a few options available.
If you’re looking for an emulator for Chromebooks, Ruffle is an open source media player that mimics the functionality of Adobe Flash Player. The Ruffle project is supported by the Newgrounds entertainment venue, which provides financial support for Ruffle’s development Google.
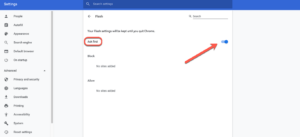
Ruffle is very easy to install. It detects any existing Flash content on a website and automatically renders it into the Ruffle player. This ensures a smooth refresh of any website containing flash content. Early Flash games and animations will work fine, and the developers have promised to gradually expand the compatibility of Ruffle over time.
How To Enable Adobe Flash On Chromebook 2022:
If you’re looking for a solution to your Chromebook’s Flash problem, Ruffle can help. It works by installing an application on the server that loads a special Javascript library. Ruffle can detect Flash videos and ensure that they play smoothly on Chrome, Firefox, or Safari. Ruffle is available for Windows, macOS, and Linux, but does not yet support Android smartphones. To install Ruffle on your Chromebook, visit the Ruffle website and download the XPI file.
If you’d like to play Flash content on your Chromebook, you can use Adobe Flash Player. It is free and runs SWF files in the browser. It also comes with some features that make SWF files easy to edit. You can change the frame rate, size, location, and other properties of the SWF file.
How To Enable Adobe Flash On Chromebook 2021:
Adobe recently announced that its Flash Player would be deprecated after December 2020. Luckily, there are safer and more efficient alternatives that will allow you to view SWF files on Chromebooks. You can also enable the Flash player in your Chromebook’s Site settings. This will allow you to play SWF files without any trouble.
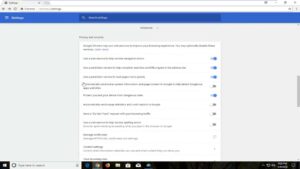
The first step to enable Flash is to open the Chrome settings. You can do this in the top right corner of your Chrome browser. In the “Site settings”, click on Privacy and security.
How To Requires A Capable Flash Version:
If you’d like to watch online movies or TV shows, you’ll need to make sure your Chromebook has a capable Flash version installed. You can do this in the Chrome browser settings by clicking the three dots at the top-right of the screen. Scroll down and select Privacy and security. You’ll then see an option for Flash.
It’s best to switch off Flash when you’re not watching a movie or playing a game. In most cases, Flash can be turned off by default, but you can enable it by going to the settings page and turning it on. In the “Site Settings” menu, search for “Flash.”
How to Requires An Update To Chrome:
Flash is one of the most commonly used software applications on the web. However, it’s important to note that there are some limitations associated with Flash on Chromebook. If your Chromebook is running on an older version of Flash, you may experience problems when trying to use some websites.
Your Chromebook already has a version of Adobe Flash installed, so you can view Adobe Flash content. This feature is convenient and also a security benefit. Windows computers are frequently infected by fake Flash updates, so it is important to ensure that your Chromebook is updated with the latest version.
How To Enable Flash On School Chromebook:
As of January 12, 2021, Google will no longer allow Flash to run on Chromebook hardware. Users will need to update their Chromebook to use the latest version, which is available in the Google Play Store. In the meantime, you can continue to watch videos on websites that require Flash.
Chromebook Enable Flash:
- On your Chromebook, launch Chrome.
- At the top right, click the Three Dots. Settings.
- Under Privacy & Security, click Site Settings.
- Click Flash.
- At the top, turn off Block websites in Flash Launcher (recommended).
To ensure that your Chromebook is updated with the latest version of Adobe Flash, go to the “Adobe Flash Player” section of the Chrome browser. This section includes various settings and preferences related to Adobe Flash.


