How to Activate Voice Control on iPhone and iPad
Activate Voice Control On iPhone and iPad include an incredibly powerful voice input mode. It can do everything from navigating and interacting with screen elements to dictating and editing text.
You can also customize commands and even teach Voice Control new words. Launch Settings and tap the Voice Control On/Off switch to enable it.
Activating Voice Control on your iPhone is a straightforward process that allows you to control your device using voice commands.
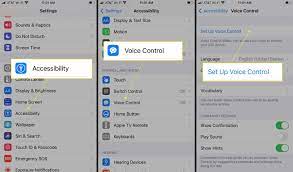
Follow the steps below to enable Voice Control:
- Check Compatibility: Ensure that your iPhone model and iOS version support Voice Control. Voice Control is available on iPhone 3GS and later models with iOS 3 or later.
- Update iOS: Make sure your iPhone is running the latest version of iOS. You can check for updates by going to Settings > General > Software Update.
- Unlock Your iPhone: Start by unlocking your iPhone using your passcode, Touch ID, or Face ID.
- Access Settings: Navigate to the “Settings” app on your iPhone. It’s usually represented by a gear icon and is found on your home screen.
- Accessibility Settings: Scroll down and tap on “Accessibility.” This section houses various features to enhance the usability of your device.
- Touch: Inside the Accessibility menu, tap on “Touch.” This section controls touch-related features, including Voice Control.
Follow the steps
- Voice Control: Look for “Voice Control” and toggle the switch to turn it on. You may find additional Voice Control settings here that you can customize based on your preferences.
- Customize Commands (Optional): If you want to customize the voice commands or learn about the available commands, explore the “Customize Commands” or “Command List” options. This allows you to tailor Voice Control to better suit your needs.
- Practice Voice Commands: Familiarize yourself with basic voice commands. For instance, you can say “Open Safari” to launch the Safari browser or “Call [Contact Name]” to initiate a call.
- Start Using Voice Control: Once Voice Control is activated, you can start using it by saying “Hey Siri” or holding down the Home button (if available) or the side button (on newer models). This activates Siri, and you can give your voice commands.
- Navigating and Controlling: Use commands like “Tap [App Name],” “Swipe Left/Right/Up/Down,” or “Go Home” to navigate through apps and perform actions.
- Ending Voice Control: To exit Voice Control, you can say “Stop Listening” or simply press the Home or Side button again, depending on your iPhone model.
- Troubleshooting: If you encounter any issues, ensure that your microphone is working correctly, and there is no background noise interfering with voice recognition. You can also revisit the Voice Control settings for adjustments.
- Enjoy Hands-Free Control: Once Voice Control is set up, you can enjoy hands-free control of your iPhone, making it easier to perform various tasks without physically interacting with the device.
By following these steps, you should be able to activate Voice Control on your iPhone and start using voice commands for a more convenient and hands-free experience.
Turn on
When you turn on voice control iPhone, you can use your voice to make calls, activate apps and more. The feature works in addition to Touch ID or a passcode, so you need to have those enabled before you can use it. You can enable or disable the ability to use voice controls on the lock screen in the Settings menu under “Touch ID & Passcode.”
When the iPhone’s Voice Control option is active, a microphone icon appears in the status bar at the top of the display. You can then speak commands to perform tasks, just as you would with Siri. For example, to open Spotlight Search on the Home screen, say “Swipe down.” To access long-press menus for specific apps, say “Long press [app name].”
A big advantage of using Voice Control instead of Siri is that it works without an Internet connection. Voice Control also provides more options and a wider range of functionality than Siri does.
You can customize the commands that Voice Control recognizes by going to the Settings app and selecting “Accessibility” followed by “Voice Control.” From here, you can review a list of available commands and their status (enabled or disabled). You can also set up a command group and create a custom command. For example, you can set up a custom command that activates the “Continuous Overlay” function to display numbers on app screens and Web pages.
Customize commands
Voice Control is a great feature for people with limited dexterity or mobility issues, but it’s also useful for anyone who finds typing or navigating the screen difficult. With it, you can speak commands to perform gestures, interact with the screen, open apps and take pictures with the front or rear camera.
You can customize what Voice Control does by opening the Settings app and tapping on Accessibility. Tap on “Voice Commands” and you’ll see the following options:
The first time you set up a voice command the iPhone will download some files. Once the files are downloaded the command will work whenever you say it, regardless of whether the phone is locked or not. There are some phrases the iPhone won’t let you bind to a command, such as “Hey Siri.”
To create a custom command launch Voice Commands and then tap on the + button to add a new one. You’ll need to give a name and an action for the command. Alternatively, you can create a shortcut script that will run a series of commands. Then you can activate that shortcut with a press of the Home button or the side button. This will be especially useful if you use the camera or another app for frequently performing actions. Creating a shortcut script requires small adjustments to your iPhone’s accessibility settings, but it’s easy enough to do and will save you a lot of time in the long run.
Hints
Activate Voice Control On iPhone Voice Control is an amazing feature on the iPhone that allows you to complete tasks without touching the screen. It can translate a phrase, set an alarm, find your location, report on the weather, and more. However, it does have its limitations. One of these limitations is that it can only parse certain words correctly. According to Apple, if you say something that isn’t a Voice Control command, it will be entered as text instead of performed. This can be a bit annoying as you often have to go back and correct what was said incorrectly.
To overcome this issue, you can enable hints to appear while using the feature. The hints will help the phone understand your commands and write them out for you. To do this, open the Settings app and tap the Accessibility button. On the Accessibility menu, toggle the switch next to “Show Hints” on.
If you have tried these tips and still find that your iPhone’s Voice Control isn’t working properly, it may be time to contact a professional service like Umendit. The team of experts can help you fix any iOS system bugs that are preventing your Voice Control from functioning correctly. You can also use a professional tool to fix iphone issues like repairing stuck on apple logo. This software is very easy to use and offers a money-back guarantee.
Disable
If you find Voice Control annoying or distracting, it’s easy to disable it. It’s the same process as activating it: open the Settings app and tap “General.” From there, scroll down to look for the “Side Button or Home Button” option and select it.
The first time you use the feature, it will require a pass code to activate and the device may download some files. Once it’s ready to go, a microphone icon will appear in the status bar at the top of your screen. To turn the feature on again, triple click the home button or press and hold the side button.
You can also disable the feature by navigating to the Accessibility menu, opening the “Side Button or Home Button” options and then toggling the Voice Control switch to Off. This will prevent you from accidentally activating the feature, or having it activate without you realizing it.
Another setting you can toggle on and off is the command confirmation prompt that appears when your iPhone or iPad recognizes a voice-activated command. It’s a great way to confirm commands, but it can be distracting when you’re trying to use your phone. You can also disable the feature by launching the Settings app and tapping “General.” In the “Accessibility” category, scroll down to look for the “Show Command Confirmation On/Off” switch.


