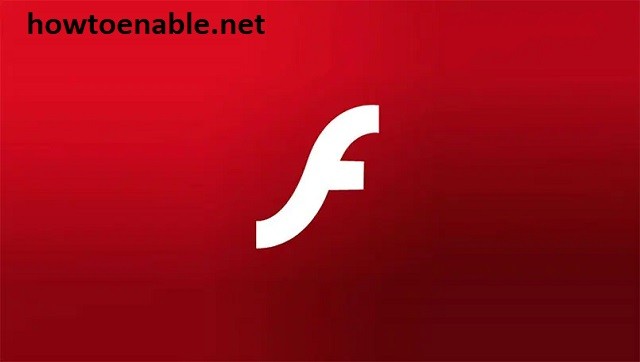How to Activate Flash on Your Computer
If you want to activate Flash on your computer, you need to know how to activate it in the Chrome browser. You will find the option in the site menu or the browser settings. From there, you can enable flash for certain websites. However, this setting is only valid for the current site you are using. So, you should not try to enable Flash for all sites. To enable Flash on Chrome, firstly install the latest version of the browser.
If you have been having trouble playing online games or viewing different types of content, you’ll want to know how to activate Flash on Google Chrome. To do this, navigate to the settings menu in Chrome and click the Content/Flash menu. Here, you’ll find the settings for Flash. Click the Flash icon in the toolbar and select Disable. Then, restart Chrome. The changes should take effect immediately. Then, you can start playing online games and other Flash content Google.
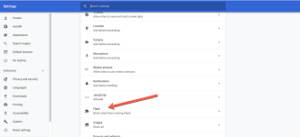
To enable Flash, first make sure you have Flash enabled. After enabling Flash, you’ll need to give websites permission to use it. When you allow flash on a website, they’ll start to run the player. But you may need to re-enable it after closing your browser, or you might have to turn off Flash for specific sites. If you’re unsure of what to do, you can read the help section of your browser.
How To Enable Flash On Chrome 2022:
You may have been wondering how to activate Flash on Chrome. If you don’t see a dropdown for Flash in your site settings, then it may not be enabled. If you’re on Chrome, you can change the settings for flash manually or automatically. You can find the settings in your browser’s three-do menu. Click on “Manage website settings” and choose “Advanced settings.”
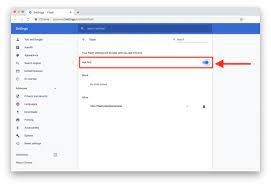
In the Content Settings menu, locate the toggle labeled “Allow sites to run Flash.” If you don’t see the icon, reload the page and click the “Allow Flash” option. If the issue persists, repeat the process. The issue continues, try restarting your browser or closing the webpage in question. This may reset Flash settings. But it’s possible that you have accidentally disabled it.
How To Enable Adobe Flash Player:
To fix the issue, you need to make sure that Adobe Flash Player is enabled. First, you need to select “Allow websites to use Flash” and click the “Enable” button. Flash is now enabled. Once the option is enabled, you may have to re-enable it after closing your browser. You can also revoke this permission for specific sites. This way, you can continue to enjoy Flash-powered websites on your Chrome browser.
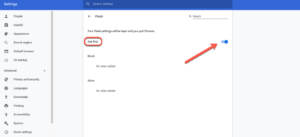
To find out if Opera activates Flash on Chrome, open the preferences menu in the browser. Select the Flash content settings. From the list, select the “Detect and run important Flash content” option. Click “Play”. If you don’t want flash to be activated, select “Block sites from running Flash.” You can also add an exception to this setting. This is helpful if you visit a website that contains ads.
How To Enable Flash 2022:
To use Flash in Opera, make sure you enable it. By default, Opera will block flash, so you’ll have to enable it manually every time. If you’re using Firefox or Chrome, you’ll need to follow the same steps to enable Flash. You’ll have to make sure you restart your browser after enabling Flash in Chrome or Edge, but it’s a simple procedure. After that, you can continue using your browser as usual.
It’s not that Flash isn’t important for your browsing experience, but adware and malware can easily penetrate your system without you noticing. Clean My Mac X Crack can easily take care of this issue, as the program offers a comprehensive suite of tools to optimize your browser and eliminate junk files. Its privacy scanner can safely erase browsing history, and it can detect and remove outdated or damaged software.
Enable Flash in Google Chrome:
- Open the website where you want to enable Flash.
- Click the information icon or the lock icon.
- in the address bar of the website at the top left. …
- Select Enable from the menu that appears next to Flash.
- Close the Settings window.
Another useful feature is the “Maintenance” tab, where you can free up RAM, run maintenance scripts, and repair disk errors. It has a simple interface and tooltips that help you choose which feature is best for you. This Mac cleaner has an active “Gold” status in Mac virus detection. It can also erase sensitive details, uninstall apps that slow down your system, and even update macOS and your browser.