How Do I Enable My Camera For Apps?
In order to enable or disable camera access in apps, you can go into the settings for the app in question. Generally, the settings for this will be under the privacy section of the app. However, there are some apps that will automatically enable your camera. To turn off this feature, go to the privacy section of the app, and select Turn off camera access.
If an app is trying to access your camera, you can disable it by going into the app settings and changing the permission settings. If you want to keep the camera on, you can disable it for the entire system or just specific apps. However, you can’t turn off camera access for desktop apps Google.
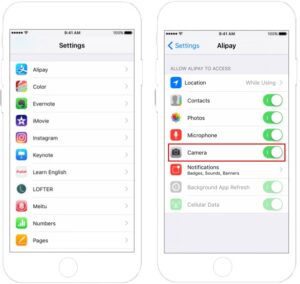
The first time you launch an app that requires access to the camera, you will see a pop-up window. Tap the app in question to access the privacy settings. You can also manage the permissions of each app by using the Local Group Policy Editor. In this window, tap the privacy list and turn off camera access for the app.
How To Turn On Or Off Camera Access For Apps:
There are many times when disabling camera access can be necessary. For example, if you are working in a secure environment, you may need to disable camera access for privacy reasons. Additionally, if you’re using a device for educational purposes, you may want to disable camera access for some apps. To protect your privacy, you can also make sure that your camera access is not enabled again by granting it to another app. You can also restrict camera access by using a pattern or password.
If the camera access is enabled by an app, you can check the permissions of each app in the Settings app. To enable camera access, you must toggle the camera toggle in the app’s settings. You can also enable or disable camera access by enabling the Screen Time feature. This feature is especially useful if you don’t want a particular app to access your camera or microphone.
How To Turn Off Camera Access For Snapchat:
Some users are getting an error message when trying to access the camera in Snapchat. To fix this issue, go to your settings, and find the camera permissions of Snapchat. It will be located under Applications. Make sure that the camera button is green and enabled. This will allow the app to access the camera and send messages.
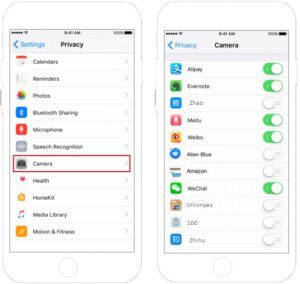
You should see a prompt that asks for permission to use the camera. If it doesn’t appear, you should check your privacy settings. You may have to restart the app after enabling this permission. Once the permissions have been enabled, the Snapchat app will work properly. It should take only a few seconds.
How To Allow Camera Access In Settings:
If you can’t find the camera access option in settings, restart your phone. This will fix the glitch and enable the camera. Once you’ve done that, you can turn on the camera in Snapchat. This doesn’t fix the problem, you can try to allow Snapchat to access the camera again.
If you’re still having problems, you should force restart your device. If the camera option is disabled, you can force restart the app by pressing down and up volume buttons. Then, you’ll see the camera option again.
How To Turn Off Camera Access For Merge EDU Apps:
To use Merge EDU apps in World Mode or Cube Mode, you need to grant the app access to your camera. The first time you run the app, it will ask for this permission. You can accept this permission or decline it. Once you grant this permission, Merge EDU apps will always have access to your camera. If you don’t want them to use your camera, you can disable camera access for Merge Explorer or Object Viewer.
Go To Settings Menu:
- Select Start > Settings > Privacy & Security > Camera, then make sure Camera access is turned on. …
- Make sure Allow apps to access camera is turned on. …
- Once you allow apps to access the camera, you can change the settings for each app. …
- If you don’t see the app listed, it might be a desktop app.
Merge EDU is an AR/VR subscription platform designed to work with its award-winning MERGE Cube. It also includes premium versions of its Explorer and Object Viewer apps. The apps include lesson activities and a teacher dashboard. The user interface and experience are building around instructional design principles, to help educators reach the highest level of student engagement.


