How Do I Enable Flash on My School Computer?
If you’re wondering how to enable Flash on your school computer, there are several steps you can take. These steps include blocking certain websites from running Flash, managing specific Flash behaviors, and updating the player. Once you’ve completed these steps, your computer should be ready to run Flash. Once you’ve enabled Flash, you’ll be able to use websites created with this technology. If you don’t have the latest version of Adobe Flash installed, you can get it from the Internet.
Blocking websites from running Flash on your school computer can be done using the settings menu in your browser. To do so, open the settings menu in a new tab and click on the privacy and security section. Under Additional Permissions, click on Flash. You can also check the option to “Ask first before allowing Flash Google.”
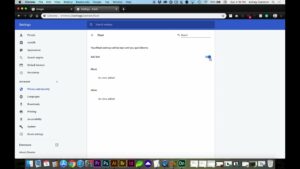
First, you need to ensure that Flash is enabled in Chrome. Go to your browser’s settings and click on the three dots at the top right. Click on Site settings, and then select the Flash option. You can then select Allow or Disallow. Repeat these steps for each site. Once the Flash blocker is removed, you’ll need to enable Flash player on trusted websites.
How To Blocking Websites From Running Flash:
Most web browsers block Adobe Flash Player by default, but not all. Mozilla, Google, and Microsoft have begun to phase out plug-ins in favor of HTML5. Adobe recently announced that it would stop supporting Flash by 2020. Google Chrome and Edge no longer automatically run Flash. Firefox users will have to manually unblock the content.
To allow Flash, open the Settings menu in Chrome. In the Advanced tab, select the Adobe Flash Player Update Service. After you have enabled it, close the Services window. Firefox users can also choose to permanently block Adobe Flash. The Firefox setting for blocking Flash is under Site Permissions.
How To Managing Specific Flash Behaviors:
If you encounter an ad that requires Adobe Flash Player, you can disable it in Chrome. Click the vertical ellipsis on the top-right corner of the Flash Player to open a menu of options. From this menu, you can choose to allow Flash on a particular website, or block it. You can also review websites that have been blocked from using Flash. To delete a website from the Allow/Block list, click the Trash icon.
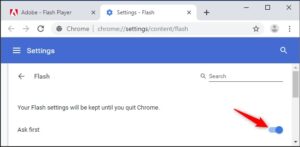
You have probably heard about the security risks associated with Flash Player. Despite these risks, the software is still widely used on many websites. Unfortunately, Flash Player is also prone to malware attacks and has a number of vulnerabilities. To avoid falling victim to one of these threats, it is important to regularly update your Flash Player software.
How To Updating Flash Player:
It is important to note that an outdated Flash version is vulnerable to hackers and malicious ad schemes. Furthermore, outdated versions of Flash do not have a kill switch that prevents them from running content. Additionally, Adobe no longer supports Flash and has not released any security patches for this outdated technology. The company has also pulled the built-in version of Flash from Windows 8.
To update the Flash Player on a school computer, follow the directions provided by your operating system. To uninstall the program, click the “X” icon in the upper right-hand corner of the browser and then click “Uninstall”. Once this is done, you will need to reload the browser to get your changes. To ensure that you have installed the latest version of Flash, you must log in to Cisco NAC.
Enable Flash in Google Chrome:
- Open the website where you want to enable Flash.
- Click the information icon or the lock icon.
- in the address bar of the website at the top left. …
- Select Enable from the menu that appears next to Flash.
- Close the Settings window.
In the event that the program is not already installed, you can install it manually. To do this, go to the Flash Player’s preferences pane in the System Preferences. Then, click “Allow Adobe to update Flash Player”. By doing so, you will ensure that it is up to date.


