How Do I Enable Cookies on iPad?
Enable Cookies On iPad Chrome are files web pages save to your computer (or iPad) that store your personal settings and preferences. They enable websites to remember your login information, customize content, and offer you a more seamless browsing experience.
In this article, you’ll learn how to enable cookies on your iPad Chrome browser in just a few simple steps.
Cookies are small pieces of data stored on your device by websites you visit. They help websites remember your preferences and improve your browsing experience. Enabling cookies is essential for certain websites to function correctly, as they often rely on this data to provide personalized content and maintain login sessions.
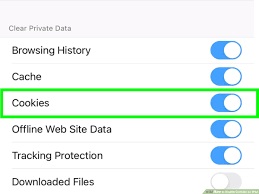
Step-by-Step Guide:
1. Open the Chrome Browser:
- Locate the Chrome app on your iPad’s home screen and tap to open it.
2. Access Chrome Settings:
- In the top-right corner of the Chrome browser, you’ll find three vertical dots. Tap on these dots to open the Chrome menu.
3. Navigate to Settings:
- Within the menu, scroll down and find the “Settings” option. Tap on it to access the Chrome settings.
4. Privacy Section:
- In the settings, you’ll find several sections. Look for the one labeled “Privacy” or “Site settings.” Tap on it to proceed.
5. Cookies Settings:
- Inside the Privacy or Site Settings section, locate and tap on “Cookies” or a similar option. This is where you’ll find settings related to cookies.
6. Enable Cookies:
- You’ll likely see options to manage cookies, such as “Block third-party cookies” or “Block all cookies.” To enable cookies, ensure that the toggle switch next to these options is in the “On” position.
7. Adjust Cookie Settings (Optional):
- Some websites may require specific cookie settings to function correctly. If you encounter issues with a particular site, you can adjust the settings accordingly. For example, you might choose to allow third-party cookies or block cookies only from specific sites.
8. Clear Cookies (Optional):
- If you’ve been experiencing issues with certain websites, you may want to consider clearing your existing cookies. This can be done within the same Cookies settings section. Look for an option like “Clear browsing data” or “Clear cookies and site data.”
9. Exit Settings:
- After making the necessary changes, exit the settings by tapping the back arrow or using the appropriate navigation option. Your changes will be saved automatically.
10. Restart Chrome:
- To ensure that the changes take effect, close the Chrome app and then reopen it. This will initiate the new cookie settings.
11. Verify Cookie Settings:
- After restarting Chrome, visit a website that uses cookies, such as a social media platform or an email service, to verify that cookies are now enabled. You should be able to log in without issues.
12. Troubleshooting:
- If you encounter any problems, double-check the cookie settings and ensure that they are configured as desired. Additionally, make sure that your Chrome browser is up to date, as updates can sometimes address compatibility issues.
Launch the Google Chrome app
Cookies help websites perform a variety of functions, from keeping you logged in to remembering your preferences. They can also help sites keep track of items in your shopping cart or display articles you’re interested in on news sites. However, you can control your preferences for these types of cookies with the settings menu in Chrome.
To Enable Cookies On iPad Chrome, tap the icon that resembles three dots in the upper-right corner of your browser. This will open a pop-up menu. From the menu, tap More, then tap Settings. In the Settings menu, tap Cookies, Site Data, and check the box to allow cookies.
You can Enable Cookies On iPad Chrome with a few simple steps. To do this, first launch the Google Chrome app on your iPad. You may need to authenticate the download if you are asked to do so. Once the download is complete, you can start browsing.
The iPad is one of the most popular web-browsers available, and for good reason. It’s easy to use and has a wide range of features that make it ideal for both business and personal use. It is also a great device for browsing the internet in a secure environment. Using the correct settings in Safari and Chrome can protect you from spyware, adware, malware, and other online threats.
Tap on the settings menu
If you’re a new iPad user, cookies may have been disabled by default. If that’s the case, don’t worry – it’s easy to re-enable them. Cookies are files that web pages save to your device (either the iPad’s browser or its operating system) which usually store your preferences and personal settings.
To enable cookies, navigate to Chrome’s settings menu. This can be accessed by tapping on the three-dot icon (often referred to as “More”) located in the top-right corner of your iPad’s screen. This will open a treasure trove of configuration options, including the “Cookies” option.
Within the “Cookies” settings, you can exercise precise control over how websites treat your data, such as whether to allow or deny third-party cookies and other site-specific preferences. This granular control empowers you to dictate how certain websites interact with your iPad, and helps to safeguard your privacy while optimizing your online experiences.
Enabling cookies on an iPad is a simple process that can enhance your browsing experience by offering you personalized content and easier logins to accounts. By following the step-by-step instructions in this guide, you can quickly set up your iPad to better meet your needs and ensure a seamless and enjoyable online journey.
Tap on “Cookies”
Enabling cookies on an iPad is a simple and straightforward process that empowers you to harness the full potential of personalized browsing while maintaining control over your digital footprint. By leveraging the advanced customization options within the “Cookies” settings, you can strike a balance between your browsing preferences and privacy considerations, ensuring that your experience on web pages aligns with your unique needs and concerns.
The first step is to launch the Google Chrome app on your iPad. Once the app is open, tap the menu icon — it looks like three horizontal lines in the upper-right corner of the screen. Tap on the “Settings” option, which is next to an icon that resembles a gear.
Tap the “Cookies” setting, which is under the “Privacy & Security” heading. If this slider is set to the “On” (green) position, all cookies are allowed. If you want to prevent third-party tracking, leave this slider turned off.
You can also use a third-party browser such as Orion to enable cookies on your iPad. This alternative is free and available from the App Store. However, note that some Chrome extensions may not work in Orion. It is therefore important to check the compatibility of an extension before using it in Safari.
Customize your preferences
A cookie is a small file that websites add to your computer to track your browsing activities. You can also customize the number of notifications you receive from apps and how often your iPad checks for new messages in Mail, Contacts, Calendar, and Notes.
In the General settings, you can customize the Auto-Lock feature to prevent others from accessing your tablet after a set time of inactivity. This setting is useful when you use your iPad while working, and it can help to conserve battery life. You can also adjust your screen brightness and wallpaper.
The Prevent Cross-Site Tracking and Block All Cookies settings on your Chrome browser can help you cut down on intrusive advertising and tracking. However, you should know that this option only applies to Chrome and not to the Safari browser. If you want to change these preferences on the Safari browser, you can do so by tapping the Settings icon and selecting the options that you would like to change.
The Wi-Fi settings allow you to choose whether to automatically join networks and share data with other devices on the same network. You can also configure the iPad to require a password for accessing a wireless network and select a Wi-Fi protocol. You can even enable location services, which will tell the iPad your current location when you’re connected to a network.
Conclusion:
Enabling cookies on the Chrome browser for iPad is a straightforward process involving a few simple steps. By accessing the settings menu, navigating to the Privacy or Site Settings section, and enabling cookies, you can enhance your browsing experience and ensure that websites function as intended. Remember to adjust cookie settings as needed for specific websites, and consider clearing cookies if you encounter any issues. Following these steps should help you configure Chrome on your iPad to handle cookies effectively.


