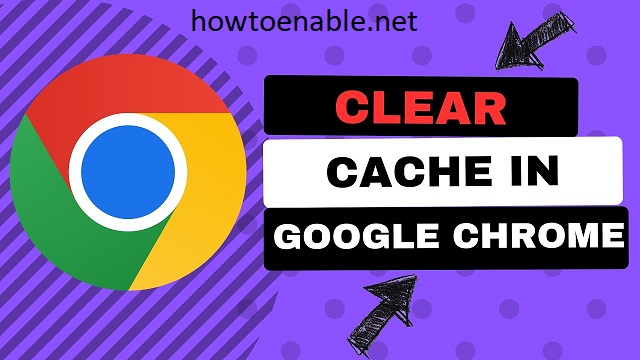How Do I Enable Cache in Chrome?
Enable Cache In Chrome is used to help websites load faster by storing copies of images, files, and scripts locally on your computer. But, over time, it can become cluttered and take up valuable storage space.
Regularly clearing the cache can help free up space and improve performance. Plus, Chrome offers several options and settings to manage caching.
Enabling a cache in Chrome can help improve browsing speed by storing frequently accessed resources locally on your device. This reduces the need to re-download data from the internet each time you visit a website. The cache serves as a temporary storage space for various elements, such as images, stylesheets, and scripts, making subsequent visits to the same website faster.

To enable or modify the cache settings in Google Chrome, follow these steps:
- Access Chrome Settings: Open Google Chrome and click on the three vertical dots in the top-right corner to access the main menu. From the menu, select “Settings.”
- Navigate to Privacy and Security: In the Settings menu, find and click on “Privacy and security” in the left sidebar. This section houses various settings related to your browsing privacy and security.
- Access Site Settings: You will see a submenu under the “Privacy and Security” section. Click on “Site settings.” This is where you can customize how Chrome interacts with websites.
- Locate Content Settings: Within the “Site settings” section, find and click on “Content settings.” This is where you can manage permissions and configurations related to website content.
- Enable Cache: In the “Content settings” menu, scroll down until you find the “Cookies and site data” section. Here, you can either allow or block sites from saving and reading cookie data. Ensure the toggle switch for “Cookies and site data” is turned on (allow sites to save and read cookie data).
- Adjust Cache Size: While Chrome automatically manages the cache size, you can adjust it based on your needs. However, keep in mind that larger cache sizes consume more disk space. To order the cache size, return to the main Settings page and click “Advanced” at the bottom to reveal additional settings.
Follow These Steps:
- Access Content Settings for Cookies: Scroll to the “Privacy and Security” section again and click “Cookies and other site data.” This will allow you to customize how Chrome handles cookies.
- Enable Preload Pages: Preloading pages can further enhance your browsing experience by loading pages in the background. This feature reduces loading times when you click on a link. To enable page preload, return to the main Settings page, click “Privacy and security,” and then “Use a prediction service to load pages more quickly.” Turn on the toggle switch next to “Preload pages for faster browsing and searching.”
- Check for Updates: Regularly updating your browser ensures you have the latest features and security patches. To check for updates, go back to the main Settings page, click “About Chrome” in the left sidebar, and click “Check for updates.” If an update is available, Chrome will automatically download and install it.
- Precise Cached Data: Over time, cached data can become outdated or corrupted, leading to potential issues. It’s a good practice to clear your browser’s cache periodically. To do this, return to the main Settings page, click “Privacy and security,” and then “Clear browsing data.” Select “Cached images and files” and click “Clear data.”
- Use Extensions Sparingly: Browser extensions can impact performance and caching behaviour. Evaluate and turn off unnecessary extensions that might interfere with the caching process.
- Optimize Network Conditions: Chrome’s developer tools allow you to simulate different network conditions. Access the developer tools by right-clicking on a webpage, selecting “Inspect,” and navigating to the “Network” tab. From there, you can choose different network conditions to test your site’s performance under various scenarios.
- Review Advanced Caching Settings: Chrome offers additional caching settings for more advanced users that can be accessed by typing chrome://flags/ in the address bar. Here, you can experiment with experimental features and tweak browser behaviour. Exercise caution, as some options may be in a testing phase and could lead to unstable browser behaviour.
Go to Settings
Enable Cache In Chrome saves data like images and web content locally on your computer so that when you revisit the same website, the browser doesn’t need to download these items from the server again. This reduces loading time and conserves bandwidth. However, sometimes changes to a website don’t appear when you refresh, which can be because the cache holds an old version of the page. To prevent this, you can temporarily turn off the cache by opening Chrome’s developer tools (F12 on Windows or Mac OS X with Command + Shift+i).
You can also manage your browsing history and cache with Chrome’s settings. These include controlling what types of data are saved, how long they’re stored and whether or not they’re synced across devices. To do this, click the three dots in the upper right corner of the browser and select “Settings.” From there, you can customize various options, including clearing your cache.
If you want to clear your cache manually, go to the Settings menu and select “Clear Browsing Data.” You can then select a specific date range or a custom amount of time. You can also delete local data on shutdown or enable extensions that automatically clear your cache. Many Chromium-based browsers offer similar features, and there are third-party extensions for Chrome that allow you to manage your cache more efficiently.
Click Cache
Using a cache is an effective way to speed up browsing by storing specific files locally on your computer. However, it can become cluttered over time and slow down your browser. Performing regular cleanups can help keep your browser running smoothly.
To clear your cache:
- Go to the Chrome menu (three dots) and click Settings.
- Click the Privacy and Security tab and then the Clear browsing data button.
- When the “Clear browsing data” window opens, select the All time option in the Time range drop-down box and check the Cached images and files box.
- Remove any other checkmarks from this window if you don’t want to clear all of the files and settings stored by your browser.
Enable Cache In Chrome can be helpful for web developers who need to view and edit live pages. For example, if you’re editing a page with multiple images and scripts, the cache might store an old file version. This can make seeing changes to your work easier once you refresh the page.
You can turn off caching for a single page or site by entering about config in the address bar and then changing the preferences listed below. Modifying these preferences can cause unintended behaviour and may even prevent Chrome from working. You should only use these options if you are comfortable with the risks.
Click Clear Cache
Over time, even if you don’t use Chrome very often, your browser can build up an enormous cache of files that it stores to speed up loading. Clearing the cache allows you to refresh pages without loading them from the website again. The process can take a while, so it’s essential to do it regularly.
The simplest way to clear the cache is to use the Clear Cache button in Chrome settings. This opens a pop-up window with a range of options. In the drop-down menu at the top, you can select which types of data you want to delete: cookies and saved website data, browsing history, and cached images and files. You can also choose a specific period to delete data from. The default is the last hour, but you can select 24 hours, seven days, or the past four weeks.
Another option is to open Chrome’s Dev Tools and click the Gear icon in the upper-right corner, then select “Clear browsing data.” This opens a modal window with more options, including a list of all the types of files that you can delete from the browser. You can also turn off the cache entirely by selecting the corresponding checkboxes. This can be helpful if you’re trying to troubleshoot an issue with a page and don’t know what caused it to start acting weirdly.
Click Refresh
For most browsers, clicking the curved arrow icon in the address bar (Chrome and Firefox on Windows and Mac and Internet Explorer and Safari on Android and iOS) will force the page to refresh. In Chrome, this will also clear the cache. Alternatively, open the same webpage in another tab and click the refresh button.
You can also set Chrome to automatically refresh every X of seconds by selecting the option and entering a time in the large box. The default is 30 seconds, but you can change it to any number of seconds.
If you’re using Chrome for web development, you can turn off caching in the Developer Tools (Menu > More Tools > Developer Tools on Windows and Ctrl + Opt + I on Mac). This will only prevent caching while working with the DevTools — it won’t affect your normal browsing or how fast websites load.
Similarly, you can use a Chrome extension like Classic Cache Killer to turn off the cache on demand without changing the settings. In the case of Chrome, this will cause the browser to issue If-Modified-Since or Etag requests instead of relying on the cache, which can be helpful for testing sites. However, the cache still needs to become stale and be refreshed eventually.
Conclusion
Enabling and managing the cache in Google Chrome involves adjusting cookies, site data, and page preload settings. Regularly updating your browser, clearing cached data, and optimizing network conditions contribute to a smoother browsing experience. Additionally, advanced users can explore experimental features in the Chrome Flags menu. Following these steps, you can tailor Chrome’s caching behavior to your preferences and improve browsing performance.