How to Enable Voice to Text on iPhone
Enable Voice To Text On iPhone Using voice to text on iPhone is a great way to go hands-free. It also makes typing a lot easier. With a little practice, you can use it to transcribe notes and even complete entire paragraphs of text.
With iOS 16, dictation has taken a big step forward. It can now add periods, commas and question marks automatically.
Enabling voice-to-text on an iPhone is a straightforward process that allows you to dictate messages, notes, emails, and more using your voice. The feature is powered by Siri, Apple’s virtual assistant. Follow these steps to enable voice-to-text on your iPhone.

Step 1: Check iOS Version
Make sure your iPhone is running an iOS version that supports voice-to-text. This feature is available in iOS 13 and later. To check your iOS version, go to “Settings” > “General” > “About” > “Software Version.”
2: Enable Siri
Voice-to-text relies on Siri, so ensure that Siri is enabled on your device. To do this, go to “Settings” > “Siri & Search” and toggle on the switch next to “Listen for ‘Hey Siri’” if you want to activate Siri using your voice. You can also enable “Press Side Button for Siri” if you prefer activating Siri with a button press.
3: Enable Dictation
Dictation is the feature that converts your spoken words into text. To enable dictation, go to “Settings” > “General” > “Keyboard.” Toggle on the switch next to “Enable Dictation.” Confirm any prompts that may appear.
4: Language Settings
Ensure that your keyboard language is set to a language supported by Siri and dictation. Go to “Settings” > “General” > “Keyboard” > “Keyboards” and make sure your preferred language is listed.
5: Activate Voice-to-Text
Now that Siri and Dictation are enabled, you can use voice-to-text in various apps. Here’s how to do it in the Messages app as an example:
- Open the Messages app.
- Tap on the conversation where you want to send a voice-to-text message.
- Locate the text input field (where you type your message).
- Tap the microphone icon on the keyboard. This icon may be to the left or right of the space bar, depending on your keyboard configuration.
6: Start Dictating
Once you tap the microphone icon, start speaking clearly. Siri will transcribe your words into text in real-time. You’ll see the transcribed text appearing on the screen. When you’re finished, tap the keyboard icon to stop dictation.
7: Edit and Send
After dictating, you can edit the transcribed text if needed. Siri is generally accurate, but it might misinterpret certain words. Once you’re satisfied with the text, you can send it by tapping the send button.
8: Use Voice-to-Text in Other Apps
Voice-to-text is not limited to the Messages app. You can use it in various apps that have a text input field, such as Notes, Email, WhatsApp, and more. Simply look for the microphone icon on the keyboard and follow the same steps to start dictating.
9: Customize Siri Settings
For a more personalized experience, you can customize Siri’s settings. Go to “Settings” > “Siri & Search” > “Siri Voice.” Here, you can choose the voice gender and accent that you prefer.
10: Troubleshooting
If you encounter issues with voice-to-text, ensure that your microphone is working properly. Test it by recording a voice memo or making a phone call. Also, check your internet connection, as Siri relies on an internet connection for processing voice commands.
In conclusion, Enable Voice To Text On iPhone involves activating Siri, enabling Dictation, and using the microphone icon on the keyboard in compatible apps. Customizing Siri settings and troubleshooting any issues can enhance your experience with this convenient feature.
Dictation is turned on
If you use your iPhone a lot for texting, you might want to consider using its dictation feature. Dictation transcribes audio into text, which makes typing faster and easier. This feature is available on all ios 16 or higher devices. It can be used in any app that supports text input, including messaging and notes apps.
To enable dictation, tap the microphone icon on the keyboard or in any text field to open the Dictation menu. Then, tap “Enable Dictation.” You can also disable dictation by tapping the microphone button again.
While in dictation mode, the keyboard remains open, so you can switch between typing and voice to enter text. To edit a word, double-tap it to select it, and then touch or drag the cursor to move it. You can also say commands to navigate the iPhone, such as “Go home” or “Search for restaurants.”
Dictation is pretty accurate, and you can even insert emojis by saying their names (like “mind blown”). The only downside is that you can’t edit a text message after it’s recorded.
To avoid errors, make sure you’re in a quiet place and that the microphone isn’t blocked. In addition, be aware that Apple will sometimes send sample phrases back to its servers to improve dictation quality. You can view these settings by tapping Settings > General > Keyboard, then selecting Dictation.
Dictation is turned off
If you want to use your iPhone for dictation, you must first enable the feature. You can do this by navigating to Settings, then tapping General. Then, scroll down and tap Dictation. Once you’ve enabled the feature, you can use it in any app that has a keyboard. When you’re ready to dictate, look for the microphone icon in the lower right corner of the virtual keyboard or in any text field. The app you’re using will also show you a little microphone icon in the top left of the screen. You can stop dictating by tapping the mic or an empty screen area. Dictation will automatically insert punctuation and line breaks, but you can add additional punctuation if you like.
Dictation is a great time-saver, but it’s not always perfect. It’s most accurate when you speak clearly and at a regular pace. If you talk too fast or mumble, it may not understand what you’re saying. In addition, dictation doesn’t work well with some third-party apps.
Apple will process your voice inputs and transcripts to provide you with Dictation and other language processing features. You can review the details in Keyboard Settings. You can also choose whether or not to send requests and transcripts to Apple servers. For more information, see the Apple Privacy website.
Dictation is disabled
Dictation on an iPhone is a handy feature that allows you to create emails, text messages, notes, and more by simply speaking. It works in most apps that have a keyboard. However, there are some things to keep in mind before you start dictating. For example, dictation is most accurate when you speak clearly and at a normal pace. It also works best if you avoid using slang or jargon. If you’re having trouble getting the feature to work, it may be worth checking your microphone settings or the phone’s Wi-Fi connection.
Dicting can also be a great way to increase productivity. If you find yourself typing a lot of texts or emails, dictation can save you a lot of time. You can enable dictation in almost all apps that use a keyboard by going to Settings > General > Keyboard > Enable Dictation. Then, open an app and tap the microphone icon to begin dictating. When you’re finished, simply press Done or an empty screen area to stop dictating.
Some users have reported that dictation isn’t working on their new iPhone 13. The problem may be caused by a language setting or a lack of Siri speech models. In addition, some users have reported that the dictation feature doesn’t work when the phone is in Airplane mode. In these cases, disabling Siri and then enabling it can help.
Dictation is enabled
If you’re looking for a hands-free way to send text messages or emails, the iPhone’s voice dictation feature can be a huge help. The feature is easy to use and works in most apps that accept text. All you have to do is open the app and tap the microphone icon instead of typing. If the feature isn’t working, check that your phone has a good Wi-Fi or cellular connection. It may also need a software update. You can find out if your phone has an available update by going to Settings > General > Software Update.
If your iPhone is running iOS 16 or higher, you can enable dictation in the Keyboard settings. To turn on dictation, open any app that allows for typing, then tap the microphone icon on the virtual keyboard. You can also add punctuation with keywords, such as “new paragraph” or “period.” If you’d like to insert an emoji, say its name plus the word “emoji,” such as “mind blown emoji” or “happy face emoji.”
Dictation isn’t perfect, but it can be a great time saver. It works best if you are in a quiet environment and speak clearly. It also helps if you train the system by using it often. You can also edit dictated text to correct any errors the system makes.
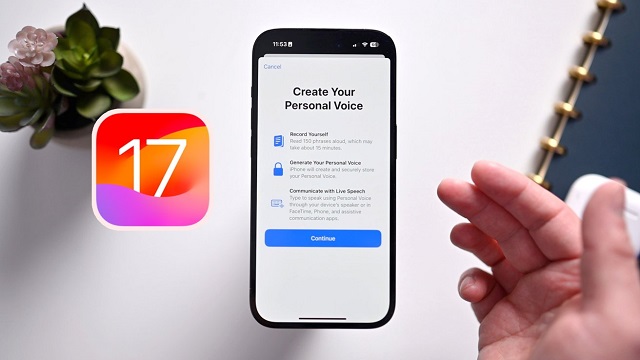
Leave a Reply