How to Enable Cookies in Safari iPad
If you’ve turned off browser cookies in your iPad, you may wonder how to enable them again. Cookies are files stored on your computer by web pages that remember your personal preferences or settings, making your browsing experience more personalized and convenient. Some users disable cookies for security and privacy reasons, so enabling them again can help ensure your online safety and privacy. Read on to learn how to enable cookies in Safari iPad. But first, let’s look at what cookies are.
How do I block all cookies in Safari on my iPad? There are a few ways to do so. First, go into the Settings menu, then click Safari. Scroll down to the bottom of the list and tap Block All Cookies. This will prevent Safari from storing any cookies from websites you’ve visited before. This may mean you’ll need to manually log in to your favorite sites. But this is the easiest way to stop your iPad from accepting cookies from any website Google.

Next, choose the Prevent Cross-Site Tracking setting. This will prevent websites from tracking your activity using third-party cookies. This option will also block embedded “Like” buttons. Third-party cookies are an important way that companies track your online behavior. By setting this preference to Off, you will not be tracked by third-party advertisers. Finally, you can turn off tracking cookies entirely. But how can I stop third-party cookies from tracking my every move on the web?
How To Enable Cookies Safari Mac:
You’ve probably noticed pop-ups asking for permission to place tracking cookies on your computer. These are useful tools used by websites to target advertising based on your browsing habits. By allowing tracking cookies, you’ll make browsing faster and smoother. However, there are risks associated with tracking cookies. Here are three that you should be aware of. Let’s start with how tracking cookies work. What is a tracking cookie?

Tracking cookies store information about your browsing activity on a server in another country. These cookies are updated each time you visit another website, enabling companies to build a comprehensive history of your browsing. If you want to block them, you’ll need to clean your browser cache and delete your browsing history. If you’d like to block all cookies, go to Settings, and select Cookies and other site data. You can then select to block third-party cookies or delete all cookies. You can also choose to clear cookies every time you close your browser.
Enable Third-party Cookies In Safari:
If you’ve been worried about privacy and security, you may want to enable third-party cookies in Safari on your iPad. Cookies are files saved by web pages that remember your preferences and personal settings. They make browsing more personalized and convenient for you. But some users choose to disable cookies for security or privacy reasons. To make sure that third-party cookies are enabled on your iPad, follow the steps below. Then, enjoy browsing!
In Internet Explorer, click the gear icon in the top-right corner. From there, select “Internet Options” and click on “Privacy & Security”. Next, tap “Third-party cookies” and select “Accept third-party cookies.” Once you’ve selected the option, a pop-out menu will appear. Click on the Advanced tab and choose “Third-party cookies.”
How To Enable Cookies Safari iPhone:
Disable cross-website tracking in Safari is a simple way to prevent websites from collecting data on your browsing habits. Safari has a new default feature that blocks this kind of tracking, but it can also prevent access to Worldpay, a payment processor. In order to process a payment with Worldpay, you must disable cross-website tracking. If you’re unsure about how to disable cross-website tracking, read on for some tips.
Go To Settings Scroll And Check Safari:
- Go to Settings, scroll down and select “Safari”.
- Scroll down to “Privacy & Security”.
- Verify that “Block all cookies” is checked (green/white), click to enable cookies.
- Clear your browser cache and reopen your browser.
First, you need to know that the process of disabling cross-website tracking is different for each operating system. It is possible to disable tracking on iOS devices, but it doesn’t work for MacOS. On a Mac, you can’t disable trackers inside apps. However, you can block them in general by installing Little Snitch, which blocks certain types of web traffic on Macs.
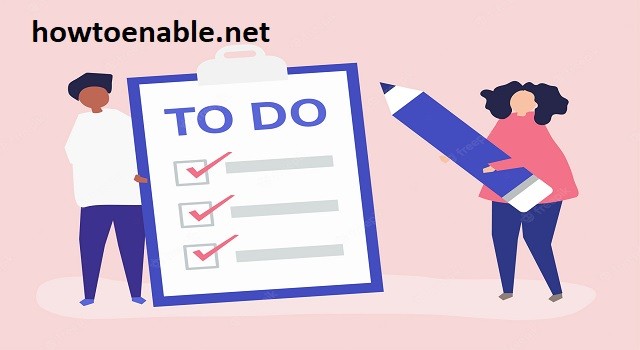
Leave a Reply