How to Allow Cookies in Google Chrome
How do you allow cookies in google Many sites require this setting to function properly. Thankfully, Google Chrome allows you to configure cookies on specific sites. Read on to find out how to enable cookies on CloudHQ and OverDrive. This is an important step to enable the features of the website that you use most. If you don’t see this option, you can clear your browser history to enable cookies. This option is located at the bottom of the Privacy Settings menu in Chrome.
To enable cookies on specific sites, go to the “Preferences” menu in your browser and choose the “Enable cookies on certain websites.” There are several different options to choose from, including whether you want to block cookies for all or just certain types of websites. The best way to manage your cookies is to choose only those websites you want to use. This way, you can prevent websites from tracking your browsing habits or collecting information about what you’ve done Google.

To enable cookies on a particular site in Chrome, use the three-dot menu in the top-right corner. Click on the “Settings” option. Next, choose “Privacy and security.” Click on “Cookies” and click “Allow cookies” in the Allow section. To disable cookies for specific websites, turn off the “Block cookies for specific sites” option. Click the “OK” button to confirm your changes.
How To Allow Cookies On Over Drive:
In Chrome, you can also add a website as an exception. This option lets you override the general settings, but it’s recommended that you only do it if you’ve lost functionality or are worried about privacy. This is not a permanent solution, however. Google Chrome has a guide on how to block certain websites. In the meantime, you can turn off cookies for specific sites in your browser.
OverDrive sites need Allow Cookies In Google to function properly. Blocking cookies may interfere with certain functionality. If you would like to browse OverDrive websites without any issues, please enable cookies on your computer, mobile browser, or Chrome for Android. After you enable cookies, you should be able to browse the OverDrive website normally. If you prefer not to have cookies enabled, you may disable them in your browser settings. However, if you don’t want to use OverDrive on your computer, you can disable cookies on your mobile device.
How To Enable Cookies On Android:
While you do not have to create an account to use most library services, you must submit certain Personal Information to register with OverDrive. To learn more about this policy, visit the section of this Privacy Policy that applies to OverDrive. If you have questions or would like to delete your Google account, please contact OverDrive’s privacy team. They will gladly assist you in determining what information they collect. You will be informed of any changes to this policy and how you can manage it.

If you are under the age of 13, please do not create an account. OverDrive collects Personal Information from children who register with OverDrive. You can learn more about our policy for children here. Personal Information includes full name, home address, email address, and phone number. Non-PII includes data that cannot be used to identify you. Examples of non-PII include language preference, bookmarks, highlights, and browsing history. OverDrive will never store your PII without your explicit permission.
How To Enable Cookies On CloudHQ:
To ensure that your experience with CloudHQ is as safe as possible, you should enable cookies on Google Chrome. To do this, go to your Chrome browser’s Settings and select the Privacy and Security settings. Then, tap on the “Cookies” option, and choose “Allow cookies from CloudHQ” to allow the service to store cookies on your computer. Once this is done, you should be able to use CloudHQ with confidence.
Tap Site Settings And Then Cookies:
- Launch Chrome on your computer.
- At the top right, click More. Settings.
- Under Privacy & Security, click Site Settings.
- Click on Cookies.
- From there you can: Turn on cookies:
- Turn on the switch next to Blocked.
- Turn off cookies:
- Turn off Allow websites to store and read cookie data.
If the error message persists after turning on cookies, you may want to try restarting your browser. The problem may be that you are unable to log in. If you’re able to log in, you’ll see your dashboard, but then a white or blank screen appears. To fix this, try refreshing your browser page. This will pull in a new version of Feedback Panda. In some cases, this may also prevent you from being able to log into your account.
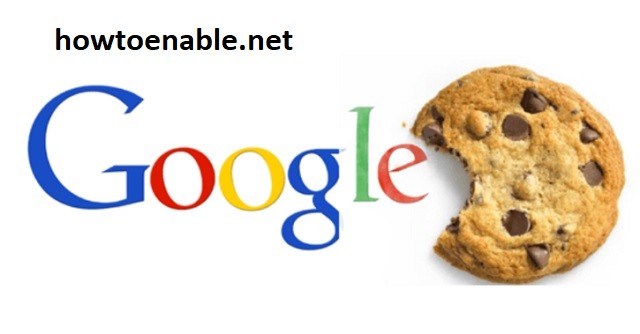
Leave a Reply