How to Turn on AirDrop on iPhone 11
AirDrop is a convenient way to transfer files wirelessly between compatible Apple devices. It’s easy to use and ensures your data stays private and secure in Turn On AirDrop On iPhone 11.
To turn on AirDrop, firmly press and hold the top-left group of controls. You’ll see options to select Receiving Off, Contacts Only or Everyone.
To turn on AirDrop on your iPhone 11, follow these steps:
- Unlock your iPhone: Ensure your iPhone is unlocked, and you’re on the home screen.
- Swipe down from the top-right corner: On iPhone models with Face ID (like the iPhone 11), swipe down from the top-right corner of the screen to access the Control Center.
- Enable Bluetooth and Wi-Fi: AirDrop requires both Bluetooth and Wi-Fi to be turned on. If they are not already enabled, tap the Bluetooth and Wi-Fi icons to activate them. You don’t need to connect to a specific Wi-Fi network; just make sure Wi-Fi is turned on.
- Press and hold the network settings card: In the Control Center, press and hold the card that shows the network settings in the top-left corner. This card includes the Airplane Mode, Cellular Data, Wi-Fi, and Bluetooth icons.
- Tap on AirDrop: After holding the card, a menu will appear. Tap on the “AirDrop” icon.
- Choose your AirDrop settings: You’ll see three options for AirDrop visibility:
- Receiving Off: No one can see your device.
- Contacts Only: Only your contacts can see your device.
- Everyone: Any nearby iOS or macOS device can see your device.
Select the option that best suits your needs. If you’re unsure, you can choose “Everyone” for now.
Open the Control Center
AirDrop is a quick and easy way to share files between your iPhone, iPad or Mac. It works by creating a peer-to-peer Wi-Fi connection between the devices that allows for file transfers without the need for cables or complex setup.

To turn on AirDrop, first make sure that your iPhone or iPad is running a recent version of iOS (iOS 11 or later). If you’re not using the latest iOS release, update to get all the new features that come with each new release.
Then swipe up from the bottom of your screen to open Control Center. From here you can access settings like Wi-Fi, Bluetooth and Personal Hotspot, as well as apps and controls for the Camera, Flashlight, Calculator and Timer. You can add and remove controls from here, as well as reorder them. You can also change how your wireless settings appear, deciding whether you want to see them in full brightness or if you want to hide them from view.
Tap Wireless Controls
Whether it’s vacation photos with friends or a business file with colleagues, AirDrop makes it easy to share content wirelessly. It’s a game-changing feature that simplifies sharing without relying on email or text messages.
To access the AirDrop settings, swipe down on older devices or swipe up on iPhone X and later to open Control Center. Then tap the connectivity box that includes options like Wi-Fi, Airplane Mode, and Cellular Data. This will expand the menu and show AirDrop options. Tap Contacts Only or Everyone to enable your device to receive files from other nearby Apple devices.
To disable AirDrop, select Receiving Off from the menu. If you select Contacts Only, you can only transfer files to other devices that you’ve chosen as contacts.
Select AirDrop
If AirDrop isn’t working on your iPhone, it could be a software issue. Try running a Software Update on the device by tapping Settings > General > Software Update. If that doesn’t work, you may have a Bluetooth or Wi-Fi hardware problem. Contact Apple Support or head in to a Genius Bar at an Apple Store to run a diagnostic check on your iPhone.
To turn on AirDrop, swipe down from the top of your iPhone’s screen to open Control Center. Next, tap the connectivity section, which includes options like airplane mode and wireless and cellular data. Here, you’ll find the AirDrop option. Select it to enable the feature, then choose from three settings: Receiving Off, Contacts Only, and Everyone. If you select Contacts Only, only people in your contacts list will be able to see and send files to your iPhone. If you select Everyone, any Apple device in range can send files to your phone. Google
Choose Contacts Only or Everyone
If you have trouble using AirDrop, try checking the preconditions below:
Make sure that both devices are compatible with each other. Ensure that Wi-Fi and Bluetooth are turned on.
Check that both are signed in to the same iCloud account. Make sure that Personal Hotspot isn’t active on one of the devices.
Ensure that AirDrop is set to either “Contacts Only” or “Everyone”. If you choose “Contacts Only”, only contacts will be able to see your device in the Control Center and find it in Finder. If you choose “Everyone”, your device will show up on any nearby AirDrop-enabled Apple device. Similarly, files received via AirDrop are saved to the appropriate app or folder on your device. For example, photos appear in the Photos app and websites open in Safari. This will help you avoid unsolicited files from strangers. If you are not receiving files, check the settings on your iPhone to see if they are being hidden by disabling the Short Name feature in the Phone app.
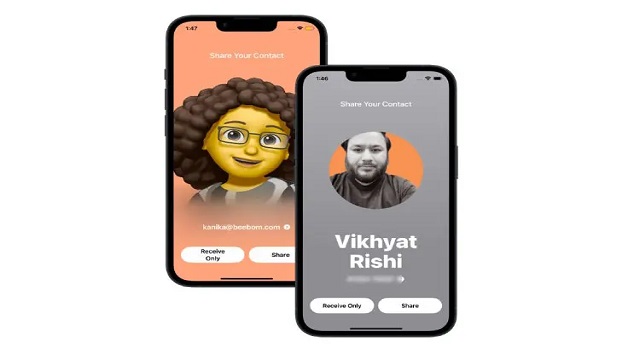
Leave a Reply