How to Turn on Adobe Flash in Chrome 2022
In older Chrome versions, the turn on adobe Flash on chrome ran by default. If you want to continue using Flash content on your computer, you must enable the Flash player. To enable Flash on Chrome, follow the instructions below. Make sure you’re on the latest version of the browser. Flash used to run by default, but if you’re having trouble, you might need to check for outdated versions. You can also use the Google Chrome browser to turn on Flash.
The last major change to the Google Chrome browser is its deactivation of Adobe Flash. Its support has been halted because of a variety of bugs that hackers can exploit. As of December 2020, you will no longer be able to view Flash content on Chrome. This is a big problem for IT, especially if you use older VMware products that require Flash. Here’s how to enable Adobe Flash in Chrome 2022 Google.

To enable Flash, visit the settings menu and click on the lock icon. Type chrome://settings/content/flash into the address bar. After you’ve done that, click on the “Allow” icon. A popup window will appear where you can enable or disable the plugin. After Flash has been enabled, the content will start to load. Alternatively, you can disable the plugin completely, which will remove the content from your browser.
Enable Adobe Flash In Chrome 2022:
Once you’ve enabled Flash in Chrome, you can access the settings menu from the top right of the window. Click on the Settings cog on the top-right corner, then click Manage add-ons. Select the Shockwave Flash Player from the list, and click Enable. To test the setting, reload a website to see if it worked. Alternatively, you can check whether Adobe Flash is enabled by opening the Settings menu and clicking on the Adobe Flash Player icon.

If you have recently installed Chrome, you might have noticed an annoying pop-up window asking you to reinstall Adobe Flash Player. This is a known problem with the outdated software, and we’ll look at how to fix it. This article will cover a few different methods for reinstalling Adobe Flash Player on Chrome. In this article, we’ll discuss the best ways to do so. Once you’ve completed these steps, you should be able to use Chrome to browse the internet freely.
How To Reinstall Adobe Flash Player:
First, open a text editor. You may want to use Notepad or TextEdit to open the file. Make sure you enable hidden files and folders, which you can do on both Windows and Mac computers. Next, open a web page that contains Flash and select the “Allow” option from the “Adobe Flash” menu. When the pop-up window appears, choose Refresh. After your computer restarts, the Flash player should now work.

If you can’t find a link to download the software from official websites, you can look for a free alternative on the web. Be careful though, because many of these websites may contain malware. There are also many ways to play flash content on Chrome. In fact, you can use a Chrome extension to emulate the functionality of Flash content. While this method may not be suitable for older versions of Chrome, it will work for reinstalling Adobe Flash Player on Chrome.
How To Reinstall Adobe Flash Player In Chrome 2022:
If you’ve encountered this problem, there are several simple steps to reinstall Adobe Flash Player in Chrome. First, open Chrome’s settings menu. Select the Advanced tab and click “Show advanced settings”. Then, select the Flash Player checkbox, and hit OK. Once enabled, Flash should run on your computer. You can now view flash content on websites. In Chrome 2022, this checkbox will be hidden by default.
If you’re running Windows 10, this update is particularly important. Flash has become increasingly unpopular and has been targeted by hackers. Fortunately, the Adobe Company provides regular updates to keep its products secure. Updates are also released regularly to patch any known vulnerabilities. You can install the latest version from Adobe’s website or manually uninstall the plug-in. However, if you’ve already downloaded the latest version, you can’t uninstall it.
Enable Flash Player In Chrome:
- Open the three-dot menu and select Settings.
- Scroll down and click Advanced.
- Under Privacy & Security, click Site Settings.
- Under Permissions, click Flash.
- Enable the setting to ask first on the label (recommended).
- Close the settings tab. You are done!
To reinstall the latest version of Adobe Flash Player, go to the Extensions menu in your Chrome settings. From here, you can click on the icon for Adobe Flash Player. You should now see an installation wizard. The installation will take about a minute or two. Close all windows in your browser during the installation process. You’ll need to restart the web browser after the process is complete. Adobe Flash Player should now be working properly.
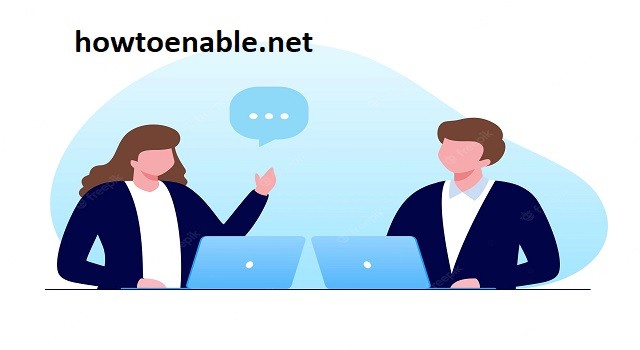
Leave a Reply