How to Turn Off Pop Up Blocker on Firefox
If you’ve been wondering how to turn off pop up blocker on Firefox, then read on. In this article, we’ll show you how to turn off pop up blocker on specific websites, modify its settings, and re-enable it. There’s no need to be concerned with annoying pop-up ads any longer. It’s a simple way to improve your browsing experience without having to disable or uninstall a third-party program.
You can disable pop-up blocker on specific websites on your Firefox browser. The settings for this are found in the Preferences window. Open this window by clicking the ellipsis (…) in the upper-right corner of your web browser. Choose the Advanced tab. Scroll down to Block pop-ups. The toggle switch should be set to Off. If you’re still seeing pop-ups, you may want to use another web browser Google.

If you’re using Internet Explorer, your pop-up blocker will automatically block the web page if you’re on the same network. To get around this, highlight the entire web address with your mouse and right-click to copy it. In the Internet Options window, select Tools and Internet Options. From here, select the Pop-up Blocker checkbox. Finally, click Settings to see the changes in your preferences.
Disable Pop-up Blocker On Specific Websites:
Another way to disable pop-up blocker on specific websites on your Firefox browser is by adding exceptions. You can add exceptions if certain websites require popups for a better experience. However, it’s important to note that blocking popups completely can affect your browsing experience. Luckily, there’s a way to turn your blocker off completely and use the website as normal.
How to Modify Pop-Up Blocker on Firefox? First, you need to enable the pop-up blocker option. If it’s disabled, you’ll still see pop-ups, but they won’t show up all the time. You can also create exceptions to let websites work properly. After you’ve made these changes, you can click the Save Changes button. After you’ve made these changes, you’ll be able to see your pop-ups again.
How To Modify Pop-up Blocker:
To enable pop-ups for a specific website, go to the Preferences section of your browser’s Preferences. From here, click on the Security tab. Select the Block pop-up windows option. To add a new exception, enter the URL of the website. If you see an error message, click the “X” that appears. A pop-up blocker should appear on the webpage, but if it doesn’t, you’ll still be able to view it.

The next step is to change the pop-up blocker settings for Firefox. Click on the “Exceptions” button. Here, you can add website addresses that you want to allow pop-ups for. Make sure you check “Exceptions” before clicking “Don’t allow pop-ups”! By doing this, you’ll be able to make sure only the sites you want to see pop-ups show up.
How To Re-enable Pop-up Blocker:
If you’re having trouble with popup windows, you may want to re-enable popup blocker in Firefox. By default, the feature is enabled, but if someone else changed the setting, the popup blocker can be disabled. Fortunately, it’s easy to disable and re-enable. The popup blocker can be configured to allow certain popups from some websites and apps while it blocks others.
The easiest way to re-enable pop-up blocking in Firefox is to go to the Privacy & Security section of your browser’s settings. In the Privacy & Security section, look for the “Block Unrequested Pop-Up Windows” option. Uncheck it and then save your changes. Once the feature is enabled, you should no longer see pop-ups while you’re surfing the web.
On The Settings Page:
- In the menu bar at the top of the screen,
- Click Firefox and select Preferences.
- Click the menu button. and select Settings.
- Select the Privacy & Security panel.
- Scroll down to the Permissions section.
- To disable pop-up blocking completely,
- Clear the Block pop-up box.
Once you’ve disabled the pop-up blocker, you can re-enable it for certain sites or for the entire browser. Firefox’s icon is an orange fox wrapped in a purple globe. You can also turn off your pop-up blocker for specific websites by going to the website’s settings, scroll down to the “Pop-ups and redirects” section, and select Allow.
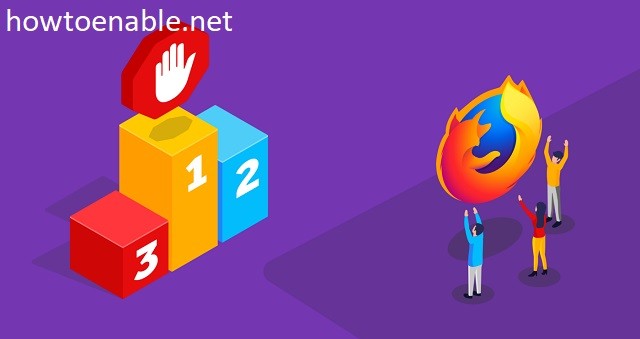
Leave a Reply