How to Enable WiFi Calling
Whether you’re an iPhone owner or an Android user, your carrier will have a way for you to enable wifi calling. The exact steps will vary depending on your device manufacturer and operating system, but you should be able to find the option in the Settings or Phone app under something like Networks, Cellular, or Connections.
Enable WiFi Calling on your device can be a valuable feature, especially in areas with poor cellular reception. Wi-Fi calling allows you to make and receive calls over a Wi-Fi network instead of relying solely on your cellular connection.
The process may vary slightly depending on your device and carrier, so it’s essential to follow specific instructions. In this guide, I’ll provide a comprehensive overview. how to enable Wi-Fi calling on various platforms such as iOS, Android, and specific carrier settings.

Enabling Wi-Fi Calling on iOS Devices:
1. Check Compatibility: Before enabling Wi-Fi calling on your iPhone, ensure that your device and carrier support this feature. Most modern iPhones and major carriers offer Wi-Fi calling, but it’s wise to confirm this compatibility.
2. Update iOS: Keeping your iOS device updated is crucial for accessing the latest features and improvements. Ensure that your iPhone is running the latest iOS version available.
3. Activate Wi-Fi: Connect your iPhone to a Wi-Fi network. Navigate to Settings > Wi-Fi and select a network to join. Make sure the Wi-Fi connection is stable.
4. Enable Wi-Fi Calling: To enable Wi-Fi calling, go to Settings > Phone > Wi-Fi Calling. Toggle the switch to turn on Wi-Fi Calling. If prompted, follow the on-screen instructions to set up your emergency address for emergency services.
5. Carrier Settings Update: In some cases, carriers may require you to update your carrier settings to activate Wi-Fi calling. Go to Settings > General > About. If an update is available, a pop-up will prompt you to install it.
6. Confirm Activation: After enabling Wi-Fi calling, restart your iPhone to ensure the changes take effect. Place a test call to verify that Wi-Fi calling is working correctly.
Enabling Wi-Fi Calling on Android Devices:
1. Confirm Compatibility: Ensure that your Android device supports Wi-Fi calling, and your carrier provides this feature. Not all Android devices and carriers support Wi-Fi calling, so it’s essential to check.
2. Update Android OS: Keep your Android device’s operating system up to date. Visit Settings > System > Software Update to check for and install any available updates.
3. Connect to Wi-Fi: Join a stable Wi-Fi network by navigating to Settings > Wi-Fi. Select a network and enter the necessary credentials to establish a connection.
4. Enable Wi-Fi Calling: The exact steps may vary based on the device and manufacturer, but generally, go to Settings > Network & Internet > Mobile network > Advanced > Wi-Fi Calling. Toggle the switch to enable Wi-Fi calling.
5. Set Emergency Address: Some carriers may require you to set up your emergency address for Wi-Fi calling. Follow the on-screen prompts to enter the required information.
6. Restart and Test: After enabling Wi-Fi calling, restart your Android device. Make a test call to ensure that Wi-Fi calling is functioning correctly.
Carrier-Specific Instructions:
1. Verizon: For Verizon users, navigate to Settings > Advanced Calling > Activate Advanced Calling. Toggle the Wi-Fi Calling switch to turn on the feature. Follow any on-screen prompts to complete the activation.
2. AT&T: For AT&T users, go to Settings > Connections > Wi-Fi Calling. Toggle the switch to enable Wi-Fi Calling. If prompted, enter your emergency address and follow any additional instructions.
3. T-Mobile: T-Mobile users can enable Wi-Fi calling by going to Settings > Connections > Wi-Fi Calling. Toggle the switch to enable the feature. If required, enter your emergency address.
4. Sprint (now part of T-Mobile): Sprint users should go to Settings > Network & Internet > Mobile network > Wi-Fi Calling. Toggle the switch to turn on Wi-Fi Calling. Follow any additional prompts to complete the setup.
Troubleshooting Tips:
1. Update Device and Apps: Ensure that both your device’s operating system and carrier apps are up to date. Outdated software may cause issues with Wi-Fi calling.
2. Check Wi-Fi Connection: A stable and reliable Wi-Fi connection is essential for Wi-Fi calling. Verify that you are connected to a strong Wi-Fi network.
3. Verify Carrier Support: Confirm with your carrier that Wi-Fi calling is supported for your specific plan and location.
4. Reset Network Settings: If you encounter persistent issues, consider resetting your device’s network settings. This action may delete saved Wi-Fi passwords and other network-related configurations, so use it as a last resort.
5. Contact Carrier Support: If all else fails, reach out to your carrier’s customer support for assistance. They can provide specific guidance based on your account and network setup.
What is Wi-Fi Calling?
Phone calls made using Wi-Fi Calling don’t use your carrier’s network, but rather your home or public WiFi (or in some cases 4G calling) connection. This means calls can be placed over the internet without using up your voice allowance, and are free for most carriers unless you’re calling an international destination.
As an added bonus, your voice call may be more stable when using Wi-Fi Calling compared to being on a cellular network. If you’re a Republic Wireless customer, for example, your phone will automatically switch between cellular and WiFi calling based on whether the network has better coverage.
You can Enable WiFi Calling by lowering the notification shade on your device, and selecting the option from the settings menu. This feature should be enabled by default, but if it isn’t, simply slide the toggle to the right.
While Wi-Fi Calling might seem like a new, fancy feature, it’s actually built off of technology that’s been around for years, known as VoIP. This is the same tech that makes apps like Skype, FaceTime and WhatsApp work over the internet.
How do I enable Wi-Fi Calling?
Whether you’re working from home or a coffee shop, or in that one spot in your house that never seems to get any cellular coverage, WiFi calling lets you make and receive calls using your T-Mobile number and without a separate app. You can enable WiFi calling by going to your phone’s settings and turning it on. The exact steps will vary by phone (Apple or Android) and operating system, but should be clearly outlined in the menu.
Once enabled, your calls will automatically route over the WiFi network if it’s stronger than your carrier’s cellular network. If you lose the connection to your WiFi network, the call will switch back over to a cellular connection. To avoid this, your phone should always be connected to a WiFi network with a high download and upload speed.
Calls over WiFi will use data on your device, but they won’t count toward your main mobile plan. The amount of data used varies by phone, but you can expect a typical call to use about 1 MB per minute. You can also minimize the use of cellular data by using a free WiFi locator app, such as iOS’s WiFi Finder or Android’s WiFi Map. These apps show you internet and hotspots near you, which will help you choose the best network to connect to for voice and data calling.
What are the benefits of Wi-Fi Calling?
With WiFi calling, users can use their smartphone as a business phone without relying on cellular networks. It can be used anywhere that has a WiFi connection, including home, office, and even public hotspots like those found in cafes or hotels. As the working world shifts towards remote and hybrid work, WiFi calling will be a crucial tool for connecting dispersed teams to one another.
Unlike FaceTime, Skype, Viper or other VoIP apps that require additional hardware, Wi-Fi calling works as a built-in feature on most smartphones. It also doesn’t drain the battery because it isn’t constantly searching for a cellular connection. This can extend the life of your smartphone by up to 50%.
However, since your calls and data use a Wi-Fi network rather than a cellular signal, this feature may increase your data usage. This can be problematic for businesses that rely on monthly data limits to stay within their budget. As a result, it’s important to track your data usage and phone calling habits before enabling this feature.
Additionally, some phones will prompt you to enter your e911 address when you first activate WiFi calling. This is so that if you’re ever in an emergency situation, 911 dispatchers can help you find your location and provide assistance. This is a vital safety measure, especially if you’re using the WiFi calling feature on your work phone.
What are the drawbacks of Wi-Fi Calling?
With the right setup, WiFi Calling is a solid solution for dealing with spotty cellular signal in your home or when you’re visiting a place where cell service doesn’t exist. However, there are some drawbacks to keep in mind.
For starters, the ability to make calls over WiFi uses data on your cellular plan, which means that you will be using up your monthly data allotment. This can be a problem if you’re on a limited data plan or have an expensive mobile data package. Additionally, you may notice that your phone’s sound quality may be lower when making calls over WiFi compared to cellular service.
Fortunately, the good news is that most major carriers now offer WiFi calling on their smartphones. This makes it much easier to work from home or a remote location without worrying about cellular coverage. Additionally, many of the major carriers now include WiFi calling in their plans for free, which can save you a lot of money on your monthly bill.
Another great benefit of WiFi Calling is that it allows you to call standard numbers like landline phones, toll-free customer support numbers, and 911 emergency services. This can be a huge benefit for businesses that need to stay connected with dispersed teams. Plus, since WiFi Calling is an in-built feature on most smartphones, you don’t have to worry about adding contacts in a third party application.
Conclusion
Enable WiFi Calling involves a series of steps that may vary based on your device and carrier. By following the instructions provided for your specific platform and carrier, you can take advantage of this feature to make calls over Wi-Fi and ensure better connectivity, especially in areas with weak cellular signals.
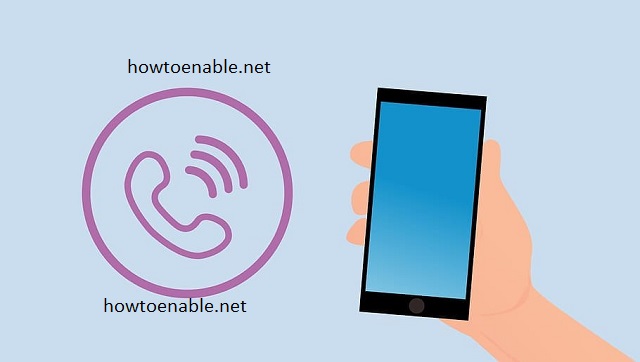
Leave a Reply