Enabling UEFI (Unified Extensible Firmware Interface) enable uefi boot Linux Mint 21.3 can enhance system security, performance, and compatibility with modern hardware. This guide walks you through the necessary steps to configure Linux Mint 21.3 to boot in UEFI mode, ensuring a smooth and efficient setup process.
Understanding UEFI vs. Legacy BIOS
Before diving into the setup, it’s essential to understand the difference between UEFI and Legacy BIOS modes. UEFI is a modern firmware interface that replaces the older BIOS system. It provides several advantages, such as faster boot times, support for larger hard drives, and enhanced security features like Secure Boot.
Legacy BIOS, on the other hand, is an older system that lacks these advanced features and is gradually being phased out in favor of UEFI. Ensuring that your Linux Mint installation uses UEFI mode can help you leverage these benefits. enable uefi boot linux mint 21.3.

Pre-Installation Checks
- Verify UEFI Firmware: Check if your system supports UEFI. Restart your computer and enter the firmware settings (usually by pressing a key like F2, F10, DEL, or ESC during boot). Look for settings related to UEFI or BIOS. If you see options for UEFI, your system supports it.
- Backup Data: Always back up important data before making significant changes to your system configuration or performing an OS installation.
- Create a UEFI-Compatible Installation Media: Ensure your Linux Mint installation media (USB drive or DVD) is prepared for UEFI. Tools like Rufus (for Windows) or the
ddcommand (for Linux) can create UEFI-compatible bootable media. For Rufus, select “GPT partition scheme for UEFI” and “UEFI (non-CSM)” in the partition scheme options.
Configuring UEFI Boot for Linux Mint 21.3
Enter UEFI Firmware Settings: Restart your computer and access the UEFI firmware settings. Look for settings related to boot options and ensure that UEFI mode is enabled. Disable Legacy BIOS or CSM (Compatibility Support Module) if available, to prevent conflicts.
Boot from Installation Media: Insert the Linux Mint installation media and reboot your system. Access the boot menu (often by pressing F12 or ESC during startup) and select the UEFI option for your installation media. It might be listed as something like “UEFI: USB Drive” or “UEFI: DVD Drive”.
Install Linux Mint in UEFI Mode:
Start Installation: Select “Start Linux Mint” or “Install Linux Mint” from the boot menu.
Partitioning: During the installation process, you’ll reach the partitioning step. Choose “Something else” to manually configure partitions. Ensure you create the following partitions:
EFI System Partition (ESP): This partition is crucial for UEFI booting. Create a 200-500 MB partition with the type EFI System Partition (ESP) and format it as FAT32.
Root Partition: Allocate space for the root partition (usually /) and format it with ext4 or your preferred filesystem.
Swap Partition (optional): While not mandatory, a swap partition can be beneficial for systems with limited RAM. Allocate space as needed.
Home Partition (optional): If you want to keep your personal files separate from the system files, create a separate partition for /home.
Bootloader Installation: When prompted to install the bootloader, make sure to select the EFI System Partition. The installer typically handles this automatically, but verify that it’s targeting the correct partition.
Complete Installation: Follow the remaining prompts to complete the installation. Once finished, remove the installation media and reboot your system.
Verify UEFI Boot:
Access UEFI Firmware Settings: After rebooting, enter the UEFI firmware settings again. Check the boot order to ensure that the Linux Mint entry is listed and set as the primary boot option.
Check Boot Mode: During boot, you should see the Linux Mint splash screen. You can verify that you’re booting in UEFI mode by checking from within Linux Mint. Open a terminal and run the command ls /sys/firmware/efi. If this directory exists, you are booting in UEFI mode.
Troubleshooting
- No UEFI Boot Option: If you don’t see a UEFI option for your installation media, double-check the media preparation process and ensure it was created correctly for UEFI.
- Boot Issues: If Linux Mint doesn’t boot properly, recheck your partitioning and bootloader settings. Ensure the EFI System Partition is correctly formatted and mounted.
- Secure Boot Problems: Secure Boot can sometimes interfere with booting non-signed Linux distributions. If you encounter issues, you may need to disable Secure Boot in your UEFI settings.
Conclusion
Configuring Linux Mint 21.3 to boot in UEFI mode provides several benefits, including improved boot performance and system security. By following the steps outlined in this guide, you can ensure that your installation is set up correctly for UEFI, allowing you to take full advantage of your hardware’s capabilities. Always remember to back up your data and double-check your settings to avoid potential issues during the installation process.
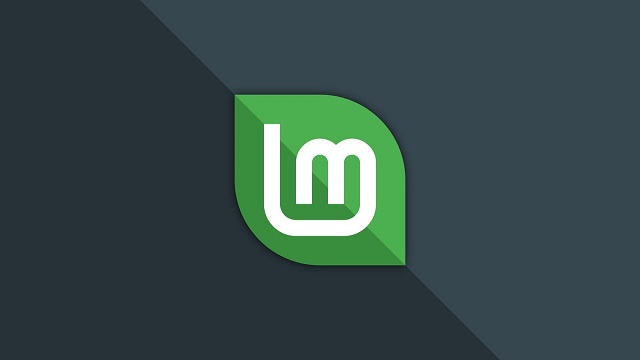
Leave a Reply