How to Enable TPM 2.0 in Windows 11
This article will show you how to check whether your computer has a TPM and enable it in the BIOS. You’ll also learn how to update the TPM on your computer. You can also check if your computer has a TPM and update it in Windows 10. This is a very important security feature that ensures your computer is not stolen or damaged. Enable TPM 2.0 Windows 11.
A TPM 2.0 security chip is built into the hardware of some modern PCs. If your PC does not come equipped with this chip, you can manually enable it through your BIOS settings. You can also enable the TPM by going into your Windows Update and Security settings Google.

To check if your PC has a TPM, open the Control Panel and select “System.” Next, click on “Security devices”. Make sure the Security devices category is checked. Click on “System security devices” and click “Manage” and then “TPM.” If your computer is missing a TPM, it will display a message stating “No Instance(s) Available.”
How To Check If Your Computer Has A TPM:
Once you have completed the TPM check, you can view the results. These values will be displayed in the Windows 10-Device Manager. You can also check if your PC has a TPM by running the Command Prompt in the Windows 10 operating system.
If you can’t locate the Security Devices tree, open the Command Prompt. Type cmd in the search bar and run the command “tpminfo”. If the three values in the table are TRUE, your computer has a TPM. If any of them is false, your PC does not have a TPM chip.
How To Enable TPM 2.0 In BIOS:
You can also check the TPM in the Management Console. Click “Trusted Platform Module” and find out if your computer has a TPM. You can also check if it is enabled or disabled. You can even disable it from the BIOS, if needed.
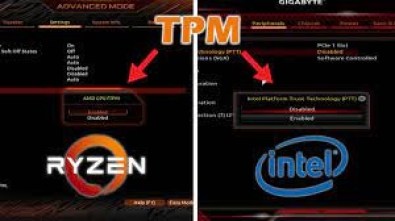
To enable TPM 2.0 in Windows 11 system BIOS, you need to access the UEFI Firmware Settings. You can find these settings under the PC Health option. Alternatively, you can press the Windows Key + R to launch the Run command. Type msinfo32 to display the System Information window.
How To Enable TPM 2.0 In BIOS:
TPM technology is a valuable security feature that is used in Windows 10 and 11. It can prevent malware attacks, which can result in data loss. By ensuring that your PC is protected with a TPM, you can rest assured that no one will be able to access your important files.
Before installing Windows 11, you need to check whether your computer is capable of running Windows 11. There is a compatibility test application available for Windows 10. The results will let you know whether your system is capable of running the new operating system. If it doesn’t, the tool will list the areas where your computer fails, including TPM 2.0. Having TPM 2.0 enabled can make a big difference when it comes to security.
How To Update TPM In Windows 10:
If you want to enable TPM 2.0 on your PC, you need to make sure your PC is running the latest version of the Intel Platform Trust Technology (TPM 2.0). If your PC isn’t already enabled, you can enable it manually. You can do this through the Update and Security tab or through the BIOS.
If you are running Windows 10, you may be wondering how to update your Trusted Platform Module (TPM) chip. The problem is that Windows 10 does not come with the update available by default. In order to update the TPM, you will need to perform a firmware update. You can do this by using the Command Prompt in Windows 10.
How To Enable Secure Boot Windows 11:
A firmware update for your TPM is a good way to keep it current. The updates are much faster than Windows Update and often contain a security vulnerability patch. You can also try contacting the OEM of your device to see if they are sending you any updates. You will need to restart your computer after the update to make the changes.
While Windows 11 requires the TPM 2.0 chip, Windows 10 will still run fine with a TPM 1.2 chip. However, if your computer was purchased after 2016, it will likely have a TPM 2.0 chip. It may be worth it to upgrade your computer if it is capable of running the new operating system. If you aren’t sure if your PC has this chip, you can perform a registry hack to ensure that your computer will work with Windows 11. This can be a bit complicated, but it’s a good way to check if your PC is compatible with Windows 10.
Go To Setting:
- Restart your computer.
- Wait for the logo to appear and press F2.
- This should take you to the BIOS section. …
- Expand “Security” and select “TPM 2.0 Security”.
- Activate the function and press “Apply”.
- Press the “Exit” button and you should be good to go.
You can also download the latest TPM firmware version from the HP Image Assistant. Using this software, you can update your TPM from 1.2 to 2.0. You can also download the HP TPM Configuration Utility from other sources. Make sure that you have access to your PC’s UEFI BIOS before you begin this process.

Leave a Reply