How to Enable iMessage
iMessage is a great way to stay in touch with friends and family who also use Apple devices. It allows you to send and receive messages over Wi-Fi or cellular data, which can be helpful for those who have limited monthly data plans in Enable iMessage.

In order to use iMessage, you must have a working internet connection. Ensure that your iPhone is connected to a mobile data network or Wi-Fi.
Mobile
To enable iMessage on your mobile device, open the settings app and tap “Messages.” Then, move the toggle over to the right to activate iMessage. iMessage allows you to send and receive messages using Wi-Fi or your cellular data connection when a Wi-Fi network is unavailable. The app also lets you choose which phone numbers or email addresses (from your Apple ID or iCloud account) you want to use for iMessages. You can customize other iMessage settings, including those that increase your security or help you save on your monthly data usage.
If the iMessage waiting for activation label appears on your iPhone, iPad, or iPod touch, it means your mobile device has not been verified by Apple.
Enabling iMessage on your Apple device is a straightforward process that involves a few key steps. Below, I’ll guide you through the process in detail, providing information on the prerequisites and the step-by-step procedure. This comprehensive guide will cover both iPhones and iPads.
Mac
If you have a Mac, you can use iMessage to communicate with other Apple users. I also use it to send text messages to Android users and people who don’t have an iPhone. You can enable iMessage on your mac using the Messages preferences menu. You can select the contact numbers and email addresses that you want to receive iMessages at. I can also turn on “Send read receipts,” which lets other users know that you’ve received their messages. Google
If iMessages aren’t working properly on your Mac, you may have an issue with your wireless network connection. You can also try restarting your Mac and re-enabling iMessages in Messages Preferences. You can also check if your computer is due for a system software update.
If your Mac doesn’t have the latest version of Messages, you can download it from the App Store. Alternatively, you can install an alternative messaging client like iMessage + for Mac.
Windows
iMessage is an amazing communication tool that allows you to stay connected with your friends and family no matter where you are. Whether you’re on your iPhone or Mac, you can access all of your conversations from anywhere, keeping them private and secure.
If you’re tired of having to unlock your iPhone every time a text message comes in, then you might want to look into iMessage for Windows 10. While Apple hasn’t released an official messaging app for Windows 10, there are several workarounds that allow you to use iMessage on a PC.
The first option is to download a Chrome remote desktop extension. Then, install an iMessage client in Chrome. There are many options to choose from, so you can find one that suits your needs. Once you’ve installed the iMessage client, you can login using your Apple ID and begin messaging. These programs also back up your iMessages, so you can save them in case your phone is lost or damaged.
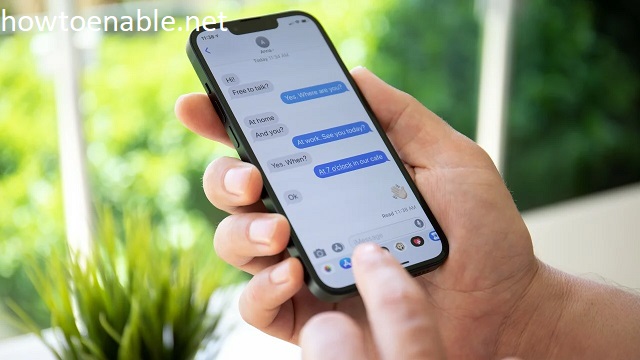
Leave a Reply