How to Enable TPM 2.0 in BIOS Asus
Enable TPM 2.0 In Bios Asus is an important step in keeping your device secure and compatible with Windows 11. TPM, or Trusted Platform Module, is a hardware-based security feature that protects sensitive information from attacks and unauthorized access.
To enable TPM, you need to access the UEFI BIOS interface. This is typically done by pressing a key during startup.
Enabling TPM 2.0 (Trusted Platform Module) in the BIOS of an ASUS motherboard involves a series of steps to ensure the security and functionality of your system. Please note that the steps might slightly vary depending on the specific ASUS motherboard model you have. Always refer to your motherboard’s user manual for accurate information. Here’s a comprehensive guide, broken down into several sections.

Section 1: Preparing for TPM 2.0 Activation
- Check Motherboard Compatibility: Before proceeding, ensure that your ASUS motherboard supports TPM 2.0. Refer to the official ASUS website or your motherboard manual for this information.
- Update BIOS: Ensure that your motherboard has the latest BIOS firmware. Visit the ASUS website, locate your motherboard model, and download the latest BIOS update. Follow ASUS’s instructions for updating the BIOS.
2: Accessing the BIOS/UEFI
- Access BIOS/UEFI: Restart your computer and press the designated key to access the BIOS/UEFI during the boot process. Common keys include Del, F2, F10, or F12. Refer to your motherboard manual for the specific key.
- Enter BIOS Password (if applicable): Some systems may require entering a password to access the BIOS. If prompted, enter the password to proceed.
3: Locating TPM Settings
- Navigate to Advanced Settings: Once in the BIOS/UEFI, navigate to the “Advanced” or “Advanced Settings” tab using the arrow keys.
- Find Trusted Computing or Security Section: Locate a section related to security or trusted computing. This section may vary between different ASUS motherboard models.
- Locate TPM Configuration: Look for an option like “TPM Configuration,” “Security Features,” or something similar.
4: Enabling TPM 2.0
- Enable TPM: Within the TPM configuration section, find the option to enable TPM. It might be labeled as “TPM Support” or “Trusted Platform Module.” Change the setting to “Enabled.”
- Select TPM Version: Choose TPM 2.0 as the version. Some motherboards might have an option to select between TPM 1.2 and TPM 2.0.
- Save Changes and Exit: After enabling TPM, save the changes and exit the BIOS/UEFI. This is usually done by selecting the “Save & Exit” option and confirming the changes.
- Reboot: Let the system reboot. Verify that TPM is now enabled by entering the BIOS/UEFI again and checking the TPM settings.
5: Verifying TPM Status
- Check TPM Status in Windows: After booting into Windows, press
Win + Rto open the Run dialog, typetpm.msc, and press Enter. This opens the TPM Management console. Ensure that it indicates TPM is active and running version 2.0. - Device Manager: Open Device Manager, expand the “Security devices” category, and verify that “Trusted Platform Module 2.0” is listed without any errors.
6: Troubleshooting
- Clear TPM (if needed): In some cases, you might need to clear the TPM before enabling it. This option is often available in the TPM configuration section of the BIOS/UEFI.
- Consult ASUS Support: If you encounter issues or if the TPM option is not available in your BIOS, refer to the ASUS support website or contact ASUS customer support for assistance.
By following these steps, you should successfully enable TPM 2.0 on your ASUS motherboard. Always refer to your specific motherboard manual for accurate and model-specific instructions.
UEFI BIOS
Most modern computers have a built-in security device called the Trusted Platform Module (TPM). This device stores a secure key in hardware and uses hardware-based security measures to protect against attackers. TPM 2.0 is a hardware requirement for Windows 11. Enabling this feature in your Asus computer can help you stay safe online and use advanced features like BitLocker and Windows Hello.
UEFI BIOS is a newer version of the old BIOS firmware and provides a more advanced user interface for changing system settings. It is typically accessed by pressing a specific key during the boot process, such as F2, DEL, or F1, F3, or F10. The exact button will vary by manufacturer and model, so you should consult your device’s user manual for more information on entering the BIOS interface.
Once you have entered the UEFI BIOS interface, look for a setting that allows you to Enable TPM 2.0 In Bios Asus. It may be labeled as a Security or a Security Device tab in the UEFI BIOS menu, and the name will vary depending on your motherboard model. Once you’ve found the appropriate setting, select it and press Enter to save your changes and exit the UEFI BIOS menu.
Once you’ve enabled TPM 2.0 in Asus’s BIOS, your computer will be safer from attacks and will be more compatible with Windows 11. You should also use a disk encryption program to secure your files.
Security Processor
The Security Processor in your Asus computer is an important hardware-based security feature that prevents hackers from accessing sensitive information. The Windows 11 operating system requires the Security Processor to be enabled in order to ensure that your device is safe from attacks and unauthorized access. However, this can be a complicated process, especially for those who are unfamiliar with the UEFI BIOS interface. Thankfully, there are several steps that can be taken to enable the Security Processor in your Asus device.
The first step is to access the UEFI BIOS settings on your Asus computer. To do so, restart your computer and press the DEL or F2 key repeatedly during the boot process. The exact key will vary depending on your Asus model, so consult the user manual for details. Once you have entered the UEFI BIOS settings, navigate to the “Security” or “Advanced” tab and look for a setting that says TPM configuration. This option may also be labeled as TPM on/off, Security device support, AMD fTPM switch, or Intel PTT.
Once you have enabled the TPM in your Asus PC, make sure to save your changes and exit the UEFI BIOS. Once you’ve done this, you can upgrade to Windows 11 with confidence. You can also use MiniTool Partition Wizard to clone the system, manage disks better, and recover lost data.
Intel Platform Trust Technology (PTT)
The TPM is a hardware-based security feature that provides an extra layer of protection for your system. It can help protect your files from unauthorized access and prevent data leaks. It can also enable Windows features like BitLocker and Windows Hello. To enable TPM 2.0 on your Asus device, you need to access the UEFI BIOS settings. This process can vary depending on the specific BIOS configuration and the type of processor your computer uses.
To start, make sure your Asus device supports TPM 2.0 and that you have the latest BIOS version. You can check this by going to the ASUS website or by checking the user manual for your computer model. You can also verify TPM compatibility by opening the Windows Security app and looking for the “Security processor details” section. The UEFI Spec Version should be TCG_2.
Once you have verified that your Asus device supports TPM, you can enable it in the UEFI BIOS. You can do this by entering the UEFI BIOS and selecting the Advanced or Security tab. Look for an option that reads “TPM Configuration,” “TPM On,” or something similar, and then select it to enable it. Once you’ve enabled TPM, save your changes and exit the BIOS setup utility.
Driver
The TPM (Trusted Platform Module) is a hardware-based security feature that offers an extra layer of protection for your computer. It stores sensitive information, including encryption keys, passwords, and digital certificates, in a secure location. It also protects your computer against attacks and unauthorized access. Enabling TPM 2.0 in BIOS is a simple process that can help ensure your device’s security and compatibility with Windows 11. The steps to enable TPM 2.0 vary slightly depending on the model of your ASUS computer, but the basic process is similar across all models.
To enable TPM 2.0, first shut down your computer completely and then power on it again. Press the BIOS key, which is usually Del, F1, or F2. After entering the BIOS, navigate to the Security tab and select the option to enable TPM. Then, save your changes and exit the BIOS. Next, verify that TPM is enabled by checking the status in your Asus’s BIOS settings.
Once TPM 2.0 is enabled in the BIOS, you can protect your PC with a password and other security features. You can even require a PIN at startup to prevent unauthorized access. For more information, visit the Asus website or check your user manual for further assistance.
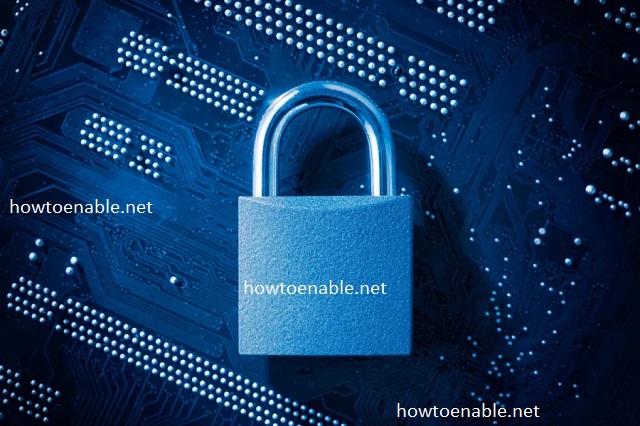
Leave a Reply