How to Enable Tablet Mode in Chrome
If you’re wondering how to enable tablet mode in Chrome, don’t worry. This article will walk you through the process of turning your Chromebook’s touchscreen-enabled screen into a full-blown tablet. You can even enable it on Android! But first, let’s take a look at how Chrome’s tablet mode differs from its regular desktop mode. This mode is the best way to use Chrome on a tablet, and it offers many advantages over the traditional desktop mode
You can switch between the two modes easily with the new Settings menu in your Windows 10 computer. Besides a quick toggle in the Start menu, this UI change also makes it possible to switch between the two modes while you’re working in a browser. For now, you can use the current one to enter tablet mode. If you prefer to use the keyboard on the screen, you can also disable it by unticking the box next to the global back button Google.

Another change is in the way you manage apps. For example, the Start menu no longer makes sense in tablet mode, as people don’t want to scroll endlessly to see the latest weather. A full-screen Start Menu with Live Tiles just doesn’t make sense in the year 2021. People want to jump into apps with a tap instead of scrolling through menus. Windows 10X has already phased out Live Tiles.
How To Chromebook’s Tablet Mode:
If you use a Chromebook to access the internet and browse the web, you’ve probably wondered how to use the tablet mode. Chromebooks have multiple ways to capture screenshots. The Overview interface lets you toggle between open windows and apps and is easily accessible by pressing the “box with two lines” on the keyboard. It is located on the function row to the left of the brightness controls. Pressing the tablet mode icon also allows you to capture a specific area of the screen.

The on-screen keyboard on a Chromebook is enlarged when in tablet mode. To make the keyboard smaller, press the second icon on the top row of keys, which is a dark rectangle. You can then drag the keyboard handle to move the cursor. When in tablet mode, it is recommended that you use the keyboard shortcuts’m’ and ‘x’ to move it. Otherwise, the keyboard will remain the same size.
How To Chrome’s Desktop Mode:
If you’ve ever wanted to use your Android tablet in Chrome, you’re in luck! The browser defaults to desktop mode when a tablet’s screen is large enough, and Android tablets are no exception. To turn desktop mode on or off, just tap on the three dots in the top right corner of the browser and choose Desktop site. After that, you’re all set to use the desktop mode on any website.

To enable tablet mode in Chrome, visit the Settings menu and go to Sites. From there, select Desktop mode. If you don’t have this option, try enabling it in Chrome 96 Canary. You’ll need to enable this option if you’re using the browser on Android. Some websites have limited functionality when you’re browsing on a tablet, so you may want to opt for desktop mode. In either case, the settings are the same as those in Chrome for desktop.
How To Chrome For Android’s Desktop Mode:
To enable desktop mode on Android, open the Chrome app and tap on the three dots icon. On the next screen, select Desktop Site. You can navigate to any site with desktop mode enabled, or disable it altogether. This feature is enabled by default on large-sized Android tablets. You’ll find this option in the advanced section of the menu. It’s easy to switch between the two modes, and switching back and forth is also possible.
Settings On Your Tablet:
- Open the Chrome browser on your computer or laptop
- Type chrome: // flags in the address bar and press enter
- It will take you to a page entitled “Magic”
- Use the search bar above to find “Touch UI layout.”
- Click the box next to the option
- It will open a drop-down menu
- Select the Disable option in the menu
- Also, type “WebUI Tab Strip” in the address bar at the top and repeat the same process
- Select the blue “Reset” button to restart the browser after disabling flags to apply changes
Google is also testing desktop mode on Android tablets. The desktop mode is enabled by default for devices that have a large enough screen, but the exact criteria for whether a tablet is large enough isn’t clear. It’s suspected that a large tablet is the most likely candidate. It’s important to know how to enable desktop mode on Android tablets, however. Here’s how:
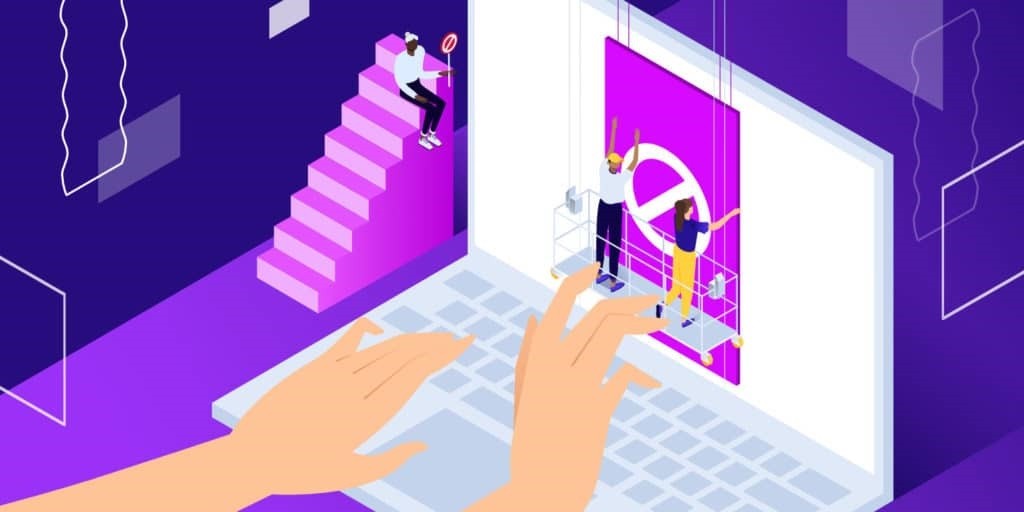
Leave a Reply