How to Enable Share Screen on Zoom
Enable Share Screen On Zoom allows you to share any content visible on your computer during a meeting. It can be used to share Power point slides, guide students through a website or simply compare materials with other participants in the virtual session.
To enable screen sharing, you need to join a Zoom meeting and tap on the green Share screen button in the bottom navigation bar. You can also enable it during a conversation in Messages.
Enable Share Screen On Zoom has become an indispensable tool for virtual meetings, webinars, and online collaboration. One of its key features is screen sharing, which allows participants to share their screens, making presentations, collaborations, and discussions more interactive. In this guide, we’ll walk you through the process of enabling screen sharing on Zoom.

A Step-by-Step Guide
Step 1: Sign in to Zoom:
Before you can start a meeting or adjust screen sharing settings, you need to sign in to your Zoom account. If you don’t have an account yet, you can sign up for free on the Zoom website.
Step 2: Start a New Meeting:
Once you’re signed in, navigate to the Zoom dashboard and click on the “Schedule a New Meeting” option or choose “Host a Meeting” if you want to start an impromptu one.
Step 3: Configure Meeting Settings:
Before starting the meeting, you can configure your meeting settings. Scroll down to the “Meeting Options” section and ensure that the “Screen Sharing” option is enabled. You can also set other preferences, such as requiring a password for the meeting.
Step 4: Start the Meeting:
Click on the “Save” or “Save and Start” button to initiate the meeting. If you selected “Host a Meeting” without scheduling, the meeting will start immediately.
Step 5: Invite Participants:
Once the meeting has started, you can invite participants by sharing the meeting link or sending invitations through email. Participants can join the meeting using the provided link.
Step 6: Screen Sharing Controls:
During the meeting, find the “Share Screen” option located at the bottom of the Zoom window. Click on it to open the screen sharing controls.
Step 7: Choose What to Share:
A pop-up window will appear, allowing you to select what you want to share. You can choose to share your entire desktop, a specific application, or a whiteboard. Select the appropriate option based on your needs.
- Share Desktop: This option shares your entire screen, including all open applications and windows.
- Share Application: Choose a specific application to share. Only the selected application will be visible to participants.
- Whiteboard: Share a virtual whiteboard for drawing or annotating.
Step 8: Start Sharing:
After selecting the content you want to share, click the “Share” button. Your screen or chosen application will now be visible to all participants in the meeting.
Step 9: Control Sharing:
While sharing your screen, you have control options at the top of the screen. These options include pausing the share, annotating, and stopping the share altogether. Use these controls to enhance your presentation or collaboration.
Step 10: Pass Host Control (Optional):
If you’re the host and want to allow another participant to share their screen, you can pass host control. Click on the participant’s name in the participant list, select “More,” and choose “Make Host” or “Make Co-Host.” This participant can now share their screen.
Step 11: Advanced Sharing Options:
Zoom provides advanced sharing options for additional control. Click on the arrow next to the “Share Screen” button to access these options. Here, you can manage multiple screens if you have a dual-monitor setup, optimize for video content sharing, and adjust other settings.
Step 12: End Screen Sharing:
To stop sharing your screen, click the “Stop Share” button at the top of the Zoom window. This action will return the meeting to the normal view.
How to share your screen
Whether you are hosting or participating in Zoom meetings, the ability to share your screen is an essential tool for virtual sessions. This guide gives you a comprehensive overview of how to enable your participants to share their screens on zoom, as well as troubleshooting tips for common issues.
To begin sharing your screen on zoom, open the meeting and locate the ‘Share Screen’ option in the Zoom meeting toolbar. Click ‘Share Screen’ to display the popup window that allows you to select the screen or application to share. Once you have selected the screen to share, click ‘Share’ to begin sharing.
You can also choose to allow your participants to annotate the shared screens by selecting ‘Annotation’ in the dropdown menu. This can be particularly helpful for students or teachers who need to make notes on a whiteboard or document. The annotations will be visible to all the meeting participants and will not disappear until you click ‘Close’.
Basic share
The basic share option allows you to share any open window on your computer during a Zoom meeting. This also includes the ability to share your entire desktop if you’d like. You can also choose to allow participants to annotate your screen share.
This feature is great for collaborating with students in classes or guiding them through a website, but it’s not a good fit if you want to avoid disruptive writing or images on your screen. You can enable annotation by selecting “View options” and choosing ’Annotate.’ You can also disable annotation for any individual participant during a session.
If you can’t locate the sharing button in your Zoom web portal or in a meeting, this means that your Zoom host has disabled participant screen-sharing. Please contact your Zoom host to ensure that the feature is enabled. This can be done at the group or account level and will apply to all future meetings and webinars. You can also change the settings on a per-meeting basis. To do this, click the green Share Screen button in a Zoom meeting and then select an option from the meeting controls.
Advanced share
When sharing your screen on a Zoom call, you can use the advanced share option to specify exactly which window or application you want to share. This can be useful if you’re giving tech support during a meeting. To access the advanced share option, click the upward arrow next to the green “You are sharing your screen” bar during the meeting.
Some participants may encounter issues with using the screen-sharing feature on their devices. This is usually due to internal settings that need to be changed in the Zoom portal. It is also a good idea to have a good internet connection for the best experience.
The default setting in all Stony Brook Zoom accounts is that only the host can share their screen. However, this can be changed on a per-meeting basis as needed. If you’re experiencing problems with this feature, try changing the setting in your account or contact your IT department for assistance. It is also recommended to enable the “Optimize video” option when sharing your screen. This can help improve the quality of your video clip during a meeting.
Files share
Zoom’s file transfer and screen sharing features enable virtual meeting participants to share documents, images, and audio files through the platform. Before a meeting, it’s important to determine which file types and formats are compatible with Zoom in order to avoid unnecessary uploads and downloads during meetings.
During a Zoom meeting, click the file icon in the chat window to select from your local file system or one of the file sharing services that are integrated with Zoom: Dropbox, Google Drive, Microsoft OneDrive, Box, or Gauchospace. The file will then appear in the shared files pane for all meeting participants to view, preview, and download.
You can also use PDF Reader Pro’s annotation tools to highlight, mark up, and comment on the document while it is being shared in a Zoom meeting. This allows you to collaborate on the document with your colleagues in real-time, improving the overall meeting experience and making it more efficient. Then, you can save the marked-up file in PDF format for future reference and to use as a reference guide.
iPad/iPhone share
If you have an iPad or iPhone, you can use the iPad/iPhone share feature to share the screen of your device during a Zoom meeting. You can share anything on your iPad or iPhone, including a specific application or window, a whiteboard, a PowerPoint presentation, an audio or video file, and more. This feature works by mirroring your screen to the other participants in the Zoom meeting.
To enable this feature, you must have a compatible iOS device and the latest version of the Zoom app. You must also have a reliable Internet connection. You can use a wired or wireless connection, but it is recommended that you use a wired connection.
By default, only the host of a Zoom meeting can screen share and annotation is disabled. This is a security measure to ensure that only authorized users can share content. If you want to allow participants to screen share and annotation, change the setting in your Zoom account settings or during a Zoom meeting. If you have any questions, please contact the IT Support Center for assistance.
Conclusion:
Enabling screen sharing on Zoom is a fundamental aspect of hosting engaging and collaborative virtual meetings. By following these steps, you can effortlessly share your screen, applications, or documents, enhancing the overall meeting experience for both hosts and participants. Whether you’re conducting a business presentation, educational webinar, or team collaboration, Zoom’s screen sharing feature provides a versatile platform for effective communication in the virtual space.
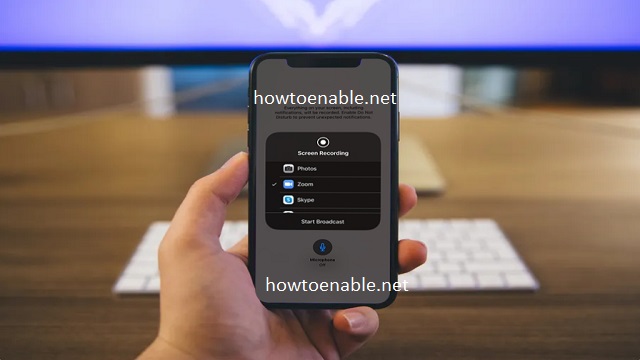
Leave a Reply