How to Enable Safe Search
Enable Safe Search filters prevent a user from seeing results that contain explicit text, images, or videos. This can help reduce distractions for students and office workers, who could otherwise be searching for revenge porn or other offensive content.
A network administrator can activate Safe Search across an entire organization. This allows users to maintain privacy even when browsing outside the corporate network.
Enabling Safe Search is a crucial step in ensuring a more secure and family-friendly online browsing experience. Safe Search filters explicit content from search engine results, helping to protect users, especially children, from inappropriate material.
Introduction:
In an era where the internet plays a central role in our lives, ensuring a safe online experience is paramount. Search engines are powerful tools that can expose users to a wide range of content, some of which may be explicit or inappropriate. To mitigate this risk, enabling Safe Search is essential. Safe Search is a feature provided by major search engines that filters out explicit and potentially harmful content from search results. In this guide, we will walk you through the steps to enable Safe Search on popular search engines like Google, Bing, and Yahoo.

Google:
Google is the most widely used search engine globally, and enabling Safe Search is a straightforward process:
- Open your preferred web browser and go to the Google homepage.
- Click on the “Settings” icon in the bottom right corner of the screen.
- Select “Search settings” from the dropdown menu.
- In the Safe Search Filters section, choose the level of filtering you desire: “Strict,” “Moderate,” or “Off.” For family-friendly browsing, it is recommended to select “Strict.”
- Scroll down and click on the “Save” button to apply the changes.
Bing:
Bing is another popular search engine, and it offers a robust Safe Search feature. Follow these steps to enable Safe Search on Bing:
- Navigate to the Bing homepage using your web browser.
- Click on the menu icon (three horizontal lines) in the top-right corner.
- Select “Settings” from the menu.
- Under the “Safe Search” section, choose the level of filtering you prefer: “Strict,” “Moderate,” or “Off.” Opt for “Strict” for enhanced content filtering.
- Click on the “Save” button to save your preferences.
Yahoo:
For those using Yahoo as their preferred search engine, enabling Safe Search is a crucial step in creating a safer online environment:
- Open your web browser and go to the Yahoo homepage.
- Click on the “Settings” gear icon in the top-right corner.
- Select “More Settings” from the dropdown menu.
- Under the “Search” category, find the “Safe Search” option.
- Choose between “Strict,” “Moderate,” or “Off” to set your desired filtering level.
- Click on the “Save” button to confirm your selection.
Additional Tips:
- Browser-Level Safe Search: Most modern web browsers also offer Safe Search features. Check your browser settings and enable Safe Search to add an extra layer of protection.
- Parental Control Software: Consider using parental control software to enhance online safety. These tools often provide advanced features for content filtering, time management, and activity monitoring.
- Regularly Check and Update Settings: Internet services and search engines may update their features and settings. Periodically revisit the Safe Search settings to ensure they are up-to-date and providing the desired level of protection.
- Educate and Communicate: Teach children about responsible online behavior and the importance of Safe Search. Open communication with family members is crucial in fostering a safe and secure online environment.
How to turn on safe search
Activating safe search helps keep explicit images, videos and other content off of Google Search results. This can be particularly important for families who want to limit what their children see on the internet. Safe Search can block everything from nudity and sexually explicit material to violence and gore.
Although it’s not 100% foolproof, Safe Search can filter out a lot of explicit material from search results. This can help protect sensitive kids from explicit or violent material online that may be upsetting to them. It can also be helpful for adults who work in professional environments where they might not want to search for explicit images or content.
To activate safe search, visit the Google homepage and click Settings at the bottom right of the screen. From there, click the blue box that says “Turn on Safe Search” to enable it. To disable it, simply uncheck the box.
If you’re managing an account for a school, business or organization, you can enable or disable safe search on the entire network through your G Suite admin portal. You can also lock safe search so that your users can’t change the setting. Just be sure to keep in mind that this doesn’t prevent kids or employees from circumventing the safe search setting and searching for explicit images, videos and other content.
How to disable safe search
Similarly to how water filters filter impurities, Safe Search works to block explicit content from search results. It does so by removing certain words and images from results, leaving only those that are safe for children or work environments. The most common examples of this include images or videos that contain breasts, naked genitalia, and other sexually explicit materials.
While the resulting search results may be less visually enticing, this filter still allows for the most relevant results to appear first in the search. In addition, it can help limit distractions for office workers and students, allowing them to focus on their tasks. However, like any filter, there are times when it may misinterpret keywords or images. This could result in search results being filtered when they shouldn’t be or hiding content that should be displayed.
To disable Safe Search, simply log in to your Google account and go to the Google homepage. In the bottom-right corner, click Settings, then Search settings. In the box next to Turn on Safe Search, clear the checkmark. The setting will apply to any browser or device you use.
If you manage devices, you can also lock the Safe Search setting so that it can’t be changed by users. This can be done by navigating to the policy editor in Securely and selecting the policy for which you want to enforce safe search mode.
How to lock safe search
Keeping safe search locked is an effective way to ensure children aren’t exposed to explicit images or video content when searching on Google. It also helps parents ensure their children’s screen time is spent primarily on educational or entertaining websites.
To lock safe search, first visit Google’s website and sign in to your account. Then click the gear icon and select “Settings.” Once you’re signed in, scroll down to the bottom of the page and check the box next to “Turn on Safe Search.” When the box is checked, all searches will be filtered by Google to remove explicit results.
While Google’s Safe Search filter does a great job of removing inappropriate results, it is not 100% accurate. If you still see explicit results in your search results, you can report them to Google.
There are a few ways to enforce Safe Search for users, depending on your needs. The simplest method is to use the Policy Editor on your Securly admin portal to enable the “Safe Search” option for an individual policy (or multiple policies). This will filter all searches on Google and Bing for ALL Authenticated or Unauthenticated users, respectively.
Another option is to edit the Hosts file on Windows devices, which is a more advanced method that requires regular maintenance. For more information on this, please refer to our guide: How to Enforce Google SafeSearch on Your Devices.
How to reset safe search
When using Google search for your personal account, you can opt to filter explicit results and protect yourself or your children from seeing adult content. This setting can be locked to prevent it from being turned off or changed by anyone else. This option is especially useful for schools that want to filter explicit search results on students’ devices.
To lock safe search, you need to visit the Google homepage and log in to your account. Then, click Settings in the bottom-right corner of the page and select Search settings in the pop-up window. In the settings, tick the box next to Turn on Safe Search and then scroll down and select Save. Now every time you use Google search, your searches will be filtered.
However, it’s worth noting that Safe Search isn’t foolproof: Explicit content may escape the filters or, more worryingly for site managers, pages can be wrongly identified as sensitive and blocked by the algorithm. The latter has caused a drop in traffic for some sites, and could potentially have a negative impact on SEO efforts.
If you’re a network administrator, you can enforce Safe Search on all Chromebooks on your school or organization’s network through the Securely admin portal. Once you’ve enabled the feature, it will remain on and will not be changed by users or administrators. This is important as it helps you comply with the Children’s Internet Protection Act (CIPA) laws that require schools to filter explicit results on their students’ devices.
Conclusion:
Enabling Safe Search on popular search engines is a proactive step in creating a safer online experience for users of all ages. By following the simple steps outlined for Google, Bing, and Yahoo, you can filter out explicit content and enjoy a more secure browsing environment. Additionally, incorporating browser-level Safe Search and utilizing parental control software will further enhance online safety. Regularly revisiting and updating these settings, along with fostering open communication about responsible online behavior, contribute to a well-rounded approach to internet safety.
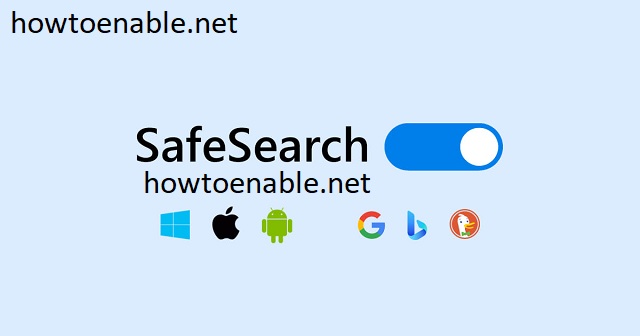
Leave a Reply