How to Enable Pop Up Blocker on Mac
You may have been wondering how to enable pop up blocker on Mac. Pop up windows can contain harmful code. This is why many browsers automatically disable them. Luckily, there are several ways to enable pop up blocker on Mac. This article covers Firefox, Google Chrome, and Safari. Let’s take a look at the steps involved in each. Hopefully, this information will help you get started. And, don’t forget to follow the instructions carefully so you don’t end up with a problem!
To enable pop up blocker on Safari, go to Preferences, and click on the Websites tab. Under the Pop-up Windows section, click on Allow or Block. You can also choose to allow pop-up windows from all sites. By default, Safari will allow pop-ups. But you can change it to block certain websites or all pop-ups. This option will block pop-ups when they appear on web pages Google.

To turn off pop-up blocker on Safari, you can either click on the three dots in the upper right corner of your browser window or click the lock icon at the top of your browser’s window. Then click the pop-up-blocking settings box. If you are using a Mac, make sure you are in the Safari application. Once there, you’ll find an option to turn off pop-up blocker on Safari.
How To Unblock Pop-ups On Mac Firefox:
If you’re not using a pop-up blocker and are curious how to enable it in Firefox, follow the instructions below. Firstly, you must highlight the entire web address of the page you’re currently viewing. You can do this with the Edit menu or by right-clicking on the URL in question. Next, click on Options or Preferences in the upper-right toolbar. From there, select the Content icon. Next, select Block pop-up windows. You can also add exceptions to the blocker.
The pop-up blocker in Firefox also works on pop-unders, which are separate windows that appear from the main page of your browser. Although pop-ups are annoying, some are essential for the functioning of a website, including online banking confirmation windows and help windows. To avoid getting annoyed by recurring pop-ups, simply add these to your exceptions list. Once you have enabled this feature, you can enjoy a safe and secure browsing experience.
How To Unblock Pop-ups On Google Chrome:
If you’ve recently installed the Chrome browser, you’ve likely seen pop ups that appear all the time. But what exactly can you do to block them? First of all, you can choose to disable pop ups for specific websites. This will block pop ups from websites that you’ve marked as unwanted. This way, you’ll be protected from those annoying ads, and you can continue to browse the web with confidence.

To enable pop-up blocking, simply navigate to your browser’s settings. The pop-up blocker is located in the “Site settings” tab. Click on the button labeled Pop-ups and redirects and enable or disable the setting. You can then add specific sites to the blocker. Whether you want pop-ups to appear on every website or only those from certain sites, these settings are easily customized.
How To Unblock Pop-ups On Adblock:
Using a pop up blocker on your Mac is a great way to stay away from the irritating advertisements that can interrupt your browsing. However, it can affect your online experience, as certain services may not work properly without them. To fix this, follow these steps:
Open your web browser. Select Preferences and then Privacy. Click the Privacy option. Choose a level for your pop-up blocking preferences. Choose the level of protection you want for your privacy. You can also block pop-ups based on the frequency of ad insertion. The default settings for Safari prevent pop-ups, but you can customize the preferences for other web browsers, such as Firefox.
Open Safari Mac:
- Select “Safari” > “Preferences”.
- Click on “Security” at the top of the window.
- To enable this feature,
- Check the “Block pop-ups” box.
- To disable it, uncheck it.
Choose a program that offers customizable blocking settings. Some of the programs even have ad-hoc or scheduled blocking options, allowing you to decide which ones you want to see and which to block. This way, you can balance your time and the need to focus. If you want to use a pop-up blocker on Mac, be sure to choose one with built-in analytics and graphs. If you want to try this feature on your Mac, make sure to follow the instructions exactly as they are written.
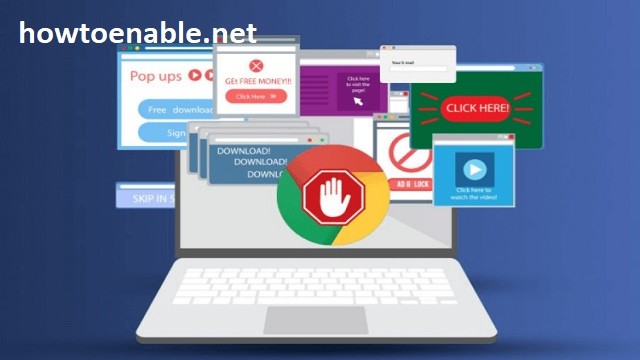
Leave a Reply