How to Enable Play Store in Samsung Galaxy
You might have wondered how to enable play store in Samsung Galaxy. This is a fairly simple procedure, but there are some things you should know. First, you have to make sure that all apps related to Google are enabled. This will make the download process faster and avoid the hassle of having to install a lot of apps. You must go to the Settings menu of your device and scroll down to Apps. Tap on the Filter Icon. From the drop-down menu, select the system apps. Once you have selected the system applications, you must toggle the option.

You can open the Device Info HW on your phone or tablet. The screen will display the version of Android that’s on your phone. You can also see the CPU architecture. By enabling the Play Store, you can install a variety of applications, including games and other applications. Once you’ve done this, you’re ready to go back to downloading and installing apps. You can then install them to your device Google.
To enable the Play Store, open the settings panel on your device. Navigate to the tab. Click on the Play Store. Then, tap on the “Applications” icon. Then, tap the Unknown Sources” option. Once enabled, you’ll find the PlayStore icon in your app drawer. After the installation is complete, restart your phone to have the app back.
How To Enable Google Play Store Download:
To enable Play Store on Samsung Galaxy, you’ll need to use a third-party APK. APK is the equivalent of an app installer on a PC. To download the latest version of Play Store, simply visit APK Mirror. Then, open your Files app and navigate to the folder. Then, follow the prompts to open the application. After the installation is complete, you’ll be able to access the PlayStore and download any desired apps.

The next step is to enable the PlayStore app in your phone. To do this, open the Apps panel and tap the “Google Play Store” icon. Then, the Enable option will appear if it is disabled. Then, restart your phone to get the PlayStore back on your Samsung Galaxy. The process will vary depending on your device. You may need to reboot your phone to enable the app again.
How To Google Play Store App Install:
In addition to the PlayStore, you’ll also need to enable the Google Play Store app. If you don’t have the permission, then you’ll need to download the APK from the internet. You can also enable the Google Play Store by enabling the “Google Play” icon in the settings menu. You can find Google’s latest version by searching for it online. Once you’ve done this, you’ll be able to browse and download apps.

Once you have enabled the PlayStore app, you can go back to the home screen by opening the app drawer. To do this, you have to swipe the right way on your home screen to reveal the hidden apps. Afterwards, you need to go to the panel. After that, tap on the Apps tab. Then, tap on the Google PlayStore icon and then tap the “Enable” option. Now, you have your PlayStore back.
How To Samsung Galaxy Play Store:
Once you’ve enabled Google Play Store, you can use it to download and install apps. Once you’ve enabled it, go to the Settings and tap on Apps. From there, tap the Google PlayStore icon. Then, tap on the “Enable” button. After that, your PlayStore will be back in the app drawer. The Google PlayStore is available on the home screen of your Samsung phone.
Follow This Steps:
- On your device, go to the Apps section.
- Tap Google Play Store Google Play.
- The app will open and you can search and browse for content to download.
To enable the PlayStore in Samsung Galaxy, open the panel on your phone. Then, tap on the “Apps” tab. After that, you can tap on Google Play Store in the section. Once you’ve enabled the app, the Google PlayStore will appear in your app drawer. This method will let you download the apps without the need to install. Once the PlayStore is enabled, you will have to restart your phone.
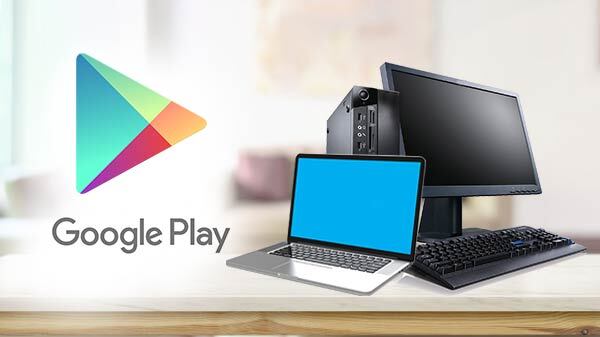
Leave a Reply