How to Enable or Disable Developer Options on Android
Android is the operating system powering your phone, tablet, watch, TV and car. It’s the reason your GPS avoids traffic, your Assistant can text you and your camera automatically captions media.
In-built into Android are a number of Developer options that can help you get more out of your device. They’re designed primarily for developers but can also be useful to users who aren’t developers.
How to Enable Developer Options
There are a number of developer options that can be used to optimize an Android phone’s performance. These include enabling USB debugging, reducing memory usage, and resetting the refresh rate.
These options are available on a variety of Android devices, but they may vary depending on the manufacturer and the version of Android that the device is running. Generally, these settings can be found in the Settings menu on the main settings page or in the System or similar section.

However, it is best to disable developer options if you no longer need to use them. This is because interfering with developer options without understanding what they do can cause unwanted effects on your phone’s performance and functionality of certain apps. Google
How to Disable Developer Options
Developer mode is an advanced feature that is hidden on Android devices and is mainly used by software programmers. This mode gives them access to the advanced options and features of Android so they can experiment with it and improve its performance.
However, enabling it can also make your phone less stable and display unexpected behavior when using certain apps. It is therefore important to turn off Developer mode after use.
Another important option in the Developer options is the Running Services, which lets you check how much RAM currently running apps are using. This can help you decide which apps to keep and which to remove. Alternatively, you can set a limit on the number of background processes that are allowed to run on your device. This can help you reduce battery consumption and increase the life of your phone.
Why Enable Developer Options?
Android isn’t just a device to keep in touch with your friends or pass the time, it’s also a powerful tool for software developers. These people need a way to test their apps and other software changes before they release them to the world.
Android Developer Options give them a range of tools and tweaks that are intended to help them do just that. The settings that these options provide are kept hidden from regular users, however, because they can have an impact on the stability and functioning of your phone. For instance, the “Force 4x MSAA” option can force Android to use 4x multisample anti-aliasing in OpenGL ES 2.0 games and other apps. This can improve image quality a lot.
Other features include the ability to review ongoing processes and services, limit background activities, simulate or hide notches, force applications into a split-screen mode, and more. If you’re a power user and are willing to do a little tinkering, there’s a lot to be gained from enabling these options.
What are Developer Options?
One of the most interesting choices in the Developer options menu is “Process stats.” This menu displays a bar graph showing how much RAM each app on your phone is using, and it also shows how apps are organized based on their RAM usage. Enable or Disable Developer Options On Android.
Another option worth considering is “Enable in-band ringing.” This allows you to use your own ringtone when your Bluetooth headset is connected. It’s great for using your favorite music player on the go, and it works for any Bluetooth headset that can play a ringtone over WiFi.
Many of these options were designed for developers who needed to configure system behavior in order to test their apps, but they can also be useful for average users. Try out some of these tips today to get even more out of your Android phone.
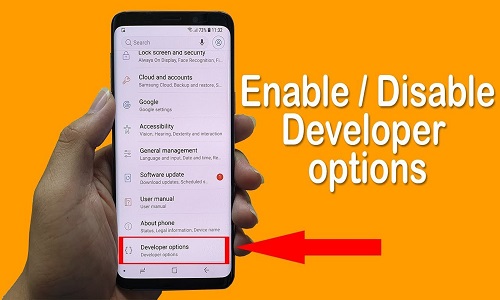
Leave a Reply