How to Enable Macros in Excel on Windows 11
Enable Macros In Excel Windows 11 spreadsheets can contain scripts called macros. These small, simple programs can automate tasks in Excel and other Office programs. However, they can also cause serious damage if run maliciously, which is why they are disabled by default.
By making a workbook a trusted document through either a message bar or Backstage view, you can enable macros for the file permanently.
Enabling macros in Excel on Windows 11 involves a few steps to ensure that you can run and use macros safely. Macros are automated sequences of actions that can be triggered to perform tasks in Excel. Enabling macros can be useful, but it’s essential to exercise caution due to potential security risks.

1. Understanding Macros:
Macros are sets of recorded actions that can be automated to perform specific tasks in Excel. They are written in the Visual Basic for Applications (VBA) programming language. Before enabling macros, it’s crucial to be aware of the potential security risks associated with running them. Malicious macros can harm your computer or compromise your data.
2. Accessing Excel Options:
To enable macros, you need to access the Excel Options menu. Here’s how you can do it:
- Open Excel on your Windows 11 computer.
- Click on the “File” tab in the upper-left corner.
- Select “Options” at the bottom of the left-hand menu.
3. Navigating to Trust Center:
Within the Excel Options menu, you’ll find the Trust Center where you can manage macro settings. Follow these steps:
- In the Excel Options window, select “Trust Center” from the left-hand menu.
- Click on the “Trust Center Settings” button on the right side.
4. Accessing Macro Settings:
In the Trust Center, you’ll find various security and privacy settings. Locate the “Macro Settings” tab:
- In the Trust Center window, select “Macro Settings” from the left-hand menu.
5. Choosing Macro Security Level:
Excel offers several macro security levels. Each level provides a different level of protection against potentially harmful macros. Choose a level based on your needs:
- Disable all macros without notification: No macros are allowed to run.
- Disable all macros with notification: Macros are disabled by default, but you are prompted to enable them when opening a file containing macros.
- Disable all macros except digitally signed macros: Only macros signed by trusted publishers are allowed to run.
- Enable all macros (not recommended; potentially dangerous code can run): All macros are allowed to run without any notification.
6. Trusted Locations:
If you frequently work with macros from specific folders, you can add those locations as trusted locations. This allows Excel to automatically enable macros in files from these locations:
- In the Trust Center, select “Trusted Locations” from the left-hand menu.
- Click on “Add new location” to specify the folder where your trusted files are stored.
7. Digital Signatures:
Digital signatures provide an additional layer of security. When a macro is digitally signed, it confirms the authenticity of the macro’s source:
- In the Trust Center, select “Digital Signatures” from the left-hand menu.
- Check the box for “Add digital signatures to this workbook” if you want to enable this feature.
8. Developer Tab:
The Developer tab provides additional tools for working with macros. If it’s not already visible, you can enable it in the Excel Options:
- In the Excel Options window, select “Customize Ribbon” from the left-hand menu.
- Check the box for “Developer” in the right-hand column.
9. Macro Security Warning:
Whenever you open a file containing macros, Excel may display a security warning. This warning informs you that the file contains macros and gives you the option to enable or disable them. Exercise caution and only enable macros from trusted sources.
10. Enabling Macros for a Specific Workbook:
If you trust a particular workbook and want to enable macros for it:
- Open the workbook.
- If the security warning appears, click “Enable Content.”
11. Running Macros Manually:
Even with macros disabled, you can manually run them when needed:
- Press “Alt + F8” to open the “Macro” dialog box.
- Select the macro you want to run and click “Run.”
12. Keeping Software Updated:
Regularly update your Microsoft Excel and Windows 11 to ensure you have the latest security patches and enhancements. This helps protect your system from potential vulnerabilities.
13. Educate Yourself:
Stay informed about macro security best practices and be cautious when dealing with macros from unknown sources. Avoid enabling macros in files received from untrusted or suspicious origins.
14. Security Software:
Use reliable antivirus and anti-malware software to provide an additional layer of protection against malicious macros and other potential threats.
15. Final Checks:
Before enabling macros, ensure that you trust the source of the Excel file and the macros it contains. If in doubt, seek advice from your IT department or a knowledgeable colleague.
By following these steps, you can safely enable macros in Excel on Windows 11 while minimizing security risks. Always exercise caution, keep your software updated, and be aware of potential threats associated with running macros.
1. Open the workbook
A macro is a set of programmable instructions within Excel that automate features. However, they can be dangerous and Microsoft disables them by default. This is because malicious macros can cause serious damage to your computer and even destroy data. For this reason, you should only enable macros that you write or record yourself or that come from a trusted source.
Creating a macro can be as simple or as complex as you want it to be. However, it is recommended to read some basic information about macros and the risks involved before you attempt to create one.
In new versions of Excel, when you open a file that contains a macro, you might see a Security Warning bar with a message such as “Microsoft has blocked this content from running because it is untrusted.” Clicking Learn More won’t enable the macro, but you can manually enable the file. To do so, follow these steps:
2. Click the File tab
Enable Macros In Excel Windows 11 codes automate tasks that are repetitive, complex, or tedious. This can help you work faster and reduce errors. For example, instead of spending hours manually typing customer names in Excel, you can create a macro that does the same job in seconds.
However, malicious macros can infect your computer with malware, corrupt files on your hard drive, or damage your Microsoft Office installation. To protect your computer, Microsoft disables macros by default.
If you want to use macros in a file, you must enable them in the Trust Center settings. To do this, open Excel and click the File tab. Then, click Options on the bottom left corner of the menu bar. In the Options window, click the Trust Center settings button in the left sidebar. In the Trust Center settings, select Enable macros in all files and then click OK. The macro setting you set in the Trust Center becomes the default macro setting for all future files. However, this doesn’t apply to Excel add-in files that have Mark of the Web or files from a nontrusted location.
3. Click Options
Macros are a powerful tool that can automate many of the most time-consuming tasks within Excel. However, they can also contain dangerous code that could damage a computer or cause errors if they’re not enabled properly. This is why the default settings often disable them by default.
By default, when you open a workbook or add-in file that contains macros, Microsoft Excel displays a Security Warning message with an Enable content button. If you select Enable content, a dialog box appears that allows you to enable macros on a case-by-case basis. The options you choose in the Trust Center become your new macro setting and apply to all Excel files.
If you’re going to be opening a workbook or add-in file regularly that contains macros, you can remove the Mark of the Web from the file and make it a Trusted Location so you can bypass the security warning when you open it. This is a good option for files downloaded from the Internet, but it’s not ideal for files centrally located on a network or in an email attachment.
4. Click Trust Center Settings
Excel supports a feature called macros, which are programmable scripts that automate many features. However, malicious macros could infect your computer and spread malware. To prevent this, Microsoft disables macros by default and requires you to enable them manually before you can use a file.
When you open a workbook that contains a macro, a security warning appears, telling you to enable content to proceed. The warning also mentions that the macros in the file have been marked as potentially harmful and warns you to disable them if you don’t trust the source or aren’t sure what they do.
If you enable macros by clicking Enable contents in the message bar or in Backstage view, the file becomes a trusted document and won’t display the warning on future openings. You can also make files trusted permanently by selecting Trust all macros (recommended) or Trust access to the project object model of Visual Basic for Applications (VBA). When you select either option, you must specify a folder that Excel treats as a safe location. Otherwise, any files stored in that folder will be blocked until you change the setting or save them to a safe location.
5. Click Macro Settings
A macro is a piece of VBA code that runs when you open a workbook. Macros are useful for automating tasks and enhancing your productivity, but they can also be used to deploy malware and ransomware. To protect your computer, Office blocks macros in files from the Internet or other untrusted locations by default. If you want to enable macros in a file, remove its mark of the Web from your local device, save it to a trusted location, or change the Trust Center settings for that file.
Sometimes you may want to run a macro automatically on opening a workbook, for example, to display a message or clear a certain range. However, since the coding in macros can be dangerous for your computer, Microsoft only allows you to run them with your consent. In order to run a macro automatically on opening if it is not already running, you need to add the code to an event procedure in the Code window. This event is called the Auto_Open event. You can create this by right-clicking the Code window and selecting New > Module.
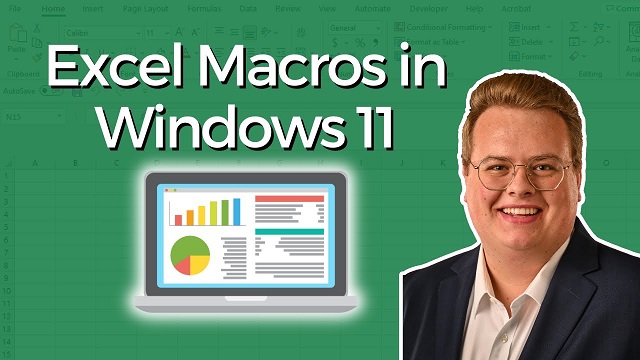
Leave a Reply