How to Enable Macros 2023
Enable Macros 2023 are a feature in Microsoft Excel that can help you automate tasks and improve your productivity. However, macros can also contain malicious code that could cause damage to your computer or data.
As a security measure, Microsoft blocks macros in files downloaded from the web. If you receive a macro warning message, there are two quick ways to enable the file.
Enable Macros 2023 involves navigating through the settings of specific software applications, primarily Microsoft Office programs like Excel. Macros are sequences of instructions that automate tasks within these applications. They can enhance productivity but may pose security risks, so enabling them should be done cautiously.

Enabling macros in Microsoft Office applications:
1. Microsoft Excel:
- Open Excel and go to the “File” tab.
- Select “Options” at the bottom of the left sidebar.
- In the Excel Options window, choose “Trust Center” from the left pane.
- Click on the “Trust Center Settings” button.
- In the Trust Center, select “Macro Settings.”
- Choose the desired macro setting. For enhanced security, select “Disable all macros with notification.” This option allows you to enable macros on a case-by-case basis.
- Click “OK” to apply the changes.
2. Microsoft Word:
- Open Word and go to the “File” tab.
- Select “Options” at the bottom of the left sidebar.
- In the Word Options window, choose “Trust Center” from the left pane.
- Click on the “Trust Center Settings” button.
- In the Trust Center, select “Macro Settings.”
- Choose the desired macro setting. Similar to Excel, “Disable all macros with notification” is a secure option.
- Click “OK” to apply the changes.
3. Microsoft PowerPoint:
- Open PowerPoint and go to the “File” tab.
- Select “Options” at the bottom of the left sidebar.
- In the PowerPoint Options window, choose “Trust Center” from the left pane.
- Click on the “Trust Center Settings” button.
- In the Trust Center, select “Macro Settings.”
- Choose the macro setting that fits your security preferences.
- Click “OK” to apply the changes.
4. Microsoft Outlook:
- Open Outlook and go to the “File” tab.
- Select “Options” at the bottom of the left sidebar.
- In the Outlook Options window, choose “Trust Center” from the left pane.
- Click on the “Trust Center Settings” button.
- In the Trust Center, select “Macro Settings.”
- Choose the appropriate macro setting and click “OK.”
5. Excel Online:
- Open Excel Online and go to the “File” tab.
- Click on “Info” in the left sidebar.
- Under “Security Warnings,” you can choose to enable or disable external content, including macros.
6. Word Online:
- Open Word Online and go to the “File” tab.
- Click on “Info” in the left sidebar.
- Similar to Excel Online, you can manage security warnings under “Security Warnings.”
7. PowerPoint Online:
- Open PowerPoint Online and go to the “File” tab.
- Click on “Info” in the left sidebar.
- Manage security warnings for external content, including macros, under “Security Warnings.”
Create a new workbook
Enable Macros 2023 in Excel are a powerful tool that can save you time and effort by automating repetitive tasks. However, macros can also be used to introduce viruses and malware into your computer, so it’s important to take precautions when running them. If you’re unsure of the source of a macro, it’s best to disable it before running it.
In some cases, when you open an Excel file that contains VBA code, the program will display a Security Warning message stating that the macros are blocked. To enable the macros, click the Enable Content button. Once the macros are enabled, any changes that you make in the file will be saved automatically. However, you should only enable macros in files that come from trusted sources.
To create a new workbook in Excel, navigate to the Backstage view and select New. A list of templates will appear. Hover your mouse over a template, and a pushpin icon will appear. If you want the template to stay in Recent Workbooks, click the pushpin icon.
You can enable macros for a specific file by selecting it and clicking the Enable Content or Enable Macros button in the Security Warning dialog box. This will mark the workbook as a trusted document, so it won’t prompt you with the same Security Warning in future.
Open the workbook
Enable Macros 2023 are a powerful tool that help increase productivity and simplify tasks in Excel. However, they can also be used for malicious purposes. This is why Microsoft automatically blocks macros in workbooks downloaded from the Internet. The blocking is not a bug or a glitch; it’s an intentional change introduced to ensure online safety. This security measure also applies to other Office applications, such as Word, PowerPoint, and Access.
When a user opens an Excel file from an untrusted location, they receive a yellow Security Warning message bar stating that the macros have been disabled. If the user clicks the “Enable content” button, they will be prompted to enable macros again next time they open the file.
There are a couple of ways to overcome this issue. The first is to mark the file as a trusted location in the Trust Center. Once the file is marked as a trusted location, it will be allowed to run macros without the need for a warning. This option is a bit more involved, as it requires navigating to the Trust Center in the Options dialog box.
Another way is to use the Backstage view to enable macros for the specific file. This is a quick and easy way to enable the macros for the particular file, but it will prompt the user to enable them again next time they open the file.
Click the Developer tab on the ribbon
Macros are a set of instructions that you can use to automate tasks in Excel. They are great for businesses that frequently work with data and need to perform calculations quickly and accurately. Using macros, users can record keystrokes and mouse clicks to get Excel to repeat those actions with just one click of a button. This helps them save time and allows them to focus on other projects.
However, the feature can pose a security risk. If a user opens a file with VBA code from an unknown or untrusted source, the computer may become infected by malicious software that could harm the system. Therefore, it is important to only enable macros when you are familiar with the source and can trust its content.
To enable macros, click the Developer tab on the ribbon. Then, in the Code group, click Record Macro. This will open a dialog box where you can name the macro, assign a shortcut key, and choose where to store it. You can also select an option to send a notification each time the macro is run.
To prevent a macro from running, click the Stop Recording button or close the dialog box. You can also disable the macro by clicking the Options menu, selecting Options > Protect Workbooks > Enable Macro Security, and choosing the appropriate option.
Click Record Macro
Macros use visual basic for applications (VBA) code to automate tasks and add functionality to Microsoft Excel spreadsheets. However, they also pose a security risk and can be used maliciously to damage your computer or data. As such, macros are disabled by default when you open a workbook that contains VBA code. You can enable macros for a single session or permanently.
To start recording a macro, click the Record Macro button on the Developer tab or on the status bar. A dialog box opens where you can name the macro, assign a shortcut key, and choose where to store it. You can also merge several macros into one by clicking the Merge Macros button on this dialog box. Note: You can only have up to ten macros with shortcut keys at any given time.
After you name the macro, perform the actions that you want to automate. When you are done, click the Stop Recording button in the Code group or on the status bar. To run the macro, press the shortcut key that you assigned it when you created it.
For example, if you named the macro Hide_Columns, press Ctrl+H to hide all of the columns on the current worksheet. You can also run the macro by selecting it from the View ribbon and then clicking Run.
Conclusion:
It’s crucial to exercise caution when enabling macros, as they can potentially run harmful code. Always ensure that macros are from trusted sources, and consider using advanced security features provided by the applications.
In conclusion, enabling macros in 2023 involves navigating through the Trust Center settings of Microsoft Office applications. Adjusting macro settings based on security preferences is essential to balance productivity and safeguarding against potential risks.
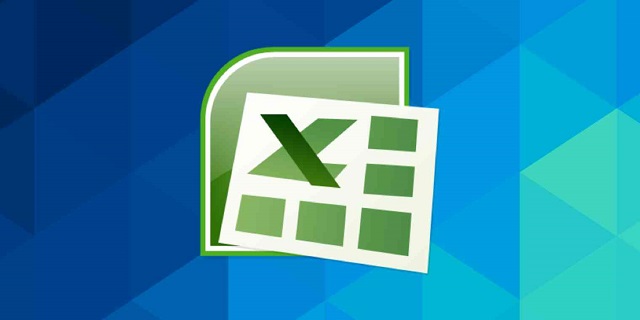
Leave a Reply