How to Enable Location on Safari on iPhone
Safari allows you to Enable Location On Safari iPhone. Changing permissions will let you control who can see your location. If you don’t want sites to use location services on your iPhone, you can disable location access in the Safari app. You can also block all websites from using location services.
You can block websites from accessing your location on your iPhone by changing the setting for location on Safari. You can choose to have your location request blocked whenever you open an app, or you can allow websites to access your location every time they request it. In the latter case, you should note that websites may still ask for location information, depending on your preferences Google.

You can also disable the location service in Safari. Doing this will prevent websites from using your exact location, but will allow them to see an approximate location. To do this, open the Safari menu, go to Privacy, and tap Location Services. Then, tap the setting that says “Never.” This will prevent websites from using your location in the future. You can also choose to always ask for permission each time you use an app, which is the equivalent of the “Ask” setting on macOS.
Allowing Websites To Access Your Location:
However, you may prefer to set custom permissions for each website. If you have more than one tab, you can enable or disable location sharing for each one individually. If you are worried about privacy issues, you can also enable or disable location sharing for individual websites. However, note that this method will only affect some websites, but not all.
There are some websites that will ask for permission to access your location data, such as your mobile phone’s GPS. However, you can block them from accessing this data by blocking the websites in Safari. This will prevent web apps from accessing your location data when you are not using them. Enable Location On Safari iPhone
How To Blocking Websites From Accessing Your Location Data:
To do this, go to Safari’s preferences. Select the “Websites” tab. Click “Location” and choose the option “Ask before requesting location data.” This will ask you whether you want the website to access your location data, or you can allow it to use your location information.

If you use the Mac, you can also block websites from accessing your location data. Go to the Safari preferences and click “Location” from the “Websites” tab. Once you have done this, a new window will appear where you can select which websites you want to block.
How To Changing Permissions:
If you’re worried about your iPhone’s location being shared by websites, you can change permissions for specific websites. The settings for this are found in the preferences section of the Safari app. You can enable location sharing for individual websites or block location sharing for all websites. Some websites require location access to function properly, while others don’t. There are ways to control where your iPhone shares its location, but you should never give up your privacy.
To avoid location requests, you can use the “deny” or “ask” settings in Safari. The latter is better for suspicious websites, while the former is ideal for all websites. However, you may not want to turn off location sharing for all websites, because this can affect certain websites and certain apps.
Fixing Pop-ups That Ask For Your Location:
To enable location services, go to Privacy > Security and Privacy and select Location Services. You can toggle the setting to “always” or “while using.”
There are several ways to get rid of annoying pop-ups that ask for your location in Safari on iPhone. You can disable push notifications in the browser, which will allow you to browse the web without interruptions. Another way to get rid of pop-ups is to enable the popup blocker in Safari. This can be done by going to Settings > Safari. This will automatically block popups from that point forward. Enable Location On Safari iPhone
How Do I Enable Location On Safari:
Sometimes pop-ups will ask for your location to perform certain tasks, such as delivering ads or local recommendations. But if you’re not using such services, you can simply turn off the Location Services option in Safari. If you’re visiting a place you’ve never been before, this method can help you avoid false advertisements.
Permission On Or Off For Your Browser:
- On your iPhone or iPad, tap Privacy Settings. Positional services.
- Click on a browser application, such as Safari or Chrome web pages.
- Choose location access for the browser app:
- When using the app, Ask next time, or Never.
Another way to stop annoying pop-ups on your iPhone is to disable the pop-ups altogether. You can do this by clicking on the checkbox or by pressing Command+W. This will close the pop-up window and close the tab or window. You can also close the window by pressing Return.
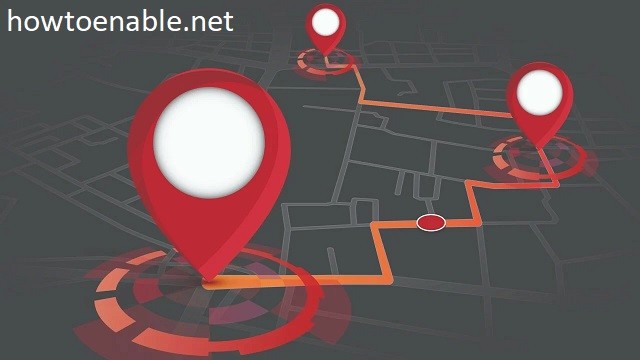
Leave a Reply