How to Enable Java in Google Chrome
If you’re wondering how to enable Java in Google Chrome, you’ve come to the right place. If you’re running an older version, you can disable Java in the browser’s settings. You can do this by visiting chrome://plugins/ and looking for Java(TM). Click the Disable link next to the entry, and you’ll have Java enabled on your browser. You can then go back to browsing your web site.
To enable Java in Chrome, go to the Customize and Control menu. This menu will show you a menu of options. Select the ‘Settings’ option. Navigate to the Privacy tab, and then to Content settings. Choose the ‘Java’ section and click on ‘Allow all websites’. Once you’ve selected “Allow all websites to run Java, click the OK button. Reload the page and you’ve successfully enabled Java in Chrome Google.

To enable Java, you must go to the Customize and Control menu. In the bottom-right corner of your screen, click on ‘Settings’. In the Settings window, click on ‘Content settings’. Now, locate the ‘Java’ section and click on ‘Allow all websites to run Java’. Then, hit the OK button. You can now browse the internet.
How Do I Enable Java In My Browser Settings:
Once you’ve accessed the Customize and Control menu, click on the ‘Customize, and Control’ button. This is located in the upper-right corner of the page. In the Settings windows, click on ‘Content settings’. You should then click on ‘Java’ to open the Java settings dialogue window. After that, press the OK button to close the dialogue window. Now, you can browse your web page and start using Java.

Once you’ve done this, you can now visit the web site that you’ve enabled Java in. In addition to installing Java, you should also check that the Java plugin is updated on the browser. If it’s not, then you may be leaving yourself open to a security threat. In order to protect your privacy and your computer, you should ensure that the Java plugin is updated regularly. This will prevent potential hackers from exploiting your web browser.
How Do I Check If Java google chrome Is Enabled In My Browser:
Now that Java is installed, you should enable it in your web browser. This step will allow you to view advertisements that are displayed on certain websites. By enabling Java, you can view these ads and more. This feature is only possible when Java is enabled in your browser. When it’s enabled, it will let you view advertisements from Google. The ‘Enable’ button will now show you a list of the websites that are compatible with Java.

Once you’ve downloaded Java, you’ll need to enable it in your web browser. Before you can do this, you should first download the latest version of Java and run it on your computer. You should now see the Java icon on your browser’s top bar. After the installation is completed, you should see a message telling you that you can use the app. This is an excellent way to enable Java in Chrome.
How Do I Check If Java google chrome Is Installed:
Depending on your preferences, you can choose to enable or disable Java in your web browser. If you’re worried about security, disable Java unless you need it for specific websites. To enable Java, you can access the settings in the Security tab of your browser. In the Security tab, click the “Enable Java” radio button. Then, click the ‘Enable Java’ button again. Once you’ve enabled the plugin, you can visit websites that use Java.
The first step to enable Java in your web browser is to download the latest version of Java. To do this, open the Java Control Panel and select the Security tab. To enable Java on your Mac, click the Custom Level button in the Security tab. After clicking the button, you’ll be prompted to enter your preferences. In the next step, you’ll be prompted to allow or disallow Java. When you’ve made sure that this option is enabled, you can start browsing websites with its Java content.
Go To Privacy And Security Site Settings:
- Install the Chrome extension for CheerpJ Applet Runner. …
- When you visit a page with a Java applet, select the CheerpJ icon, then select Run
- Applets to enable Java applets on the page.
- You will now see the Java version being successfully displayed.
Alternatively, you can also enable Java in your browser by installing the Java extension. You can use this to run Java applets in your web browser. Once you’ve enabled the extension, you can continue browsing without the need to restart. When you’ve finished, click “Enable Java” and you’ll be able to see Java on your web browser! While this may seem complicated, it is an important part of the operating system.
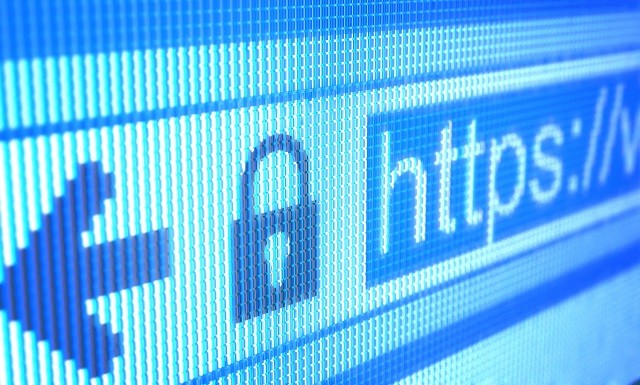
Leave a Reply