How to Enable Internet Explorer in Edge
You may be wondering how to enable Internet Explorer mode in Edge. Then, you have come to the right place. This article will show you how to enable Internet Explorer mode in Edge and how to reload websites in IE mode. By the end of this article, you should be able to navigate websites easily. Read on to learn more. Alternatively, you can also try these ways:
If you use Edge as your main browser, you can open any website in IE Mode by selecting the “Compatibility” option in the Default Browser settings. To enable this mode, right-click on a tab and choose “Reload in Internet Explorer mode.” Once you’re finished, click “Done” to close the Internet Explorer mode and return to normal browsing. This setting is only available for older versions of Windows and older versions of Internet Explorer Google.

Once you’ve clicked the “Import” option, you should see a window with the Internet Explorer logo on the left of the address bar. When a link is loaded, it must be from the same domain. To enable legacy tabs, you need to select “Enable legacy tabs.” If you want to use the Chromium engine again, you must reopen the Settings and More menu in Edge and click the “Exit Internet Explorer mode.”
IE Mode On Microsoft Edge:
In order to continue using Smart point Worlds pan, you must move to IE Mode in Microsoft Edge. This change is due to the fact that Smart point will no longer be supported on Internet Explorer by Travelport by June 15, 2022. However, you can update your existing Smart point automations to work with IE mode on Edge. To do this, you can either use the automated tool that comes with your Smart point solution, or manually follow the instructions that are provided.

First, open the Settings menu on Microsoft Edge. In the Internet Explorer compatibility section, choose IE mode. Click the Add button to add websites that require IE to function. Then, copy and paste the web address of the site to load in Internet Explorer mode. Once the website has loaded in Internet Explorer mode, click OK and then close your browser. You can now open the website in IE mode. If you need to switch back to Internet Explorer, you can restart Microsoft Edge.
How To Reloading Sites In IE Mode:
You can enable reloading sites in Internet Explorer mode in Edge by selecting the option in the Options window, called Allow sites to be reloaded in IE mode. You can then confirm this option by checking the box. Upon confirmation, the page will load in Internet Explorer mode for 30 days, after which it will be reloaded in a normal way. This feature can be a very useful feature if you often open websites that are incompatible with Edge.
You can also enable IE mode on your Edge by visiting the Settings menu and choosing ‘IE mode’. IE mode is a setting that can be found in the More tools menu. When you click this option, your browser will load your page in IE mode, showing the IE favicon in the address bar. Once you’ve done this, click the arrow to exit IE mode and return to Chrome or Firefox.
Activating IE Mode On Microsoft Edge:
If you’d like to reload pages in Internet Explorer mode, activate it first by selecting Settings > Default Browser. This will change the default browser and allow you to load sites that require Internet Explorer. After activating the feature, you should restart your Microsoft Edge browser so the changes will take effect. Alternatively, you can right-click a web page and select Reload in Internet Explorer mode. Activating this mode will also allow you to add a button to your toolbar.
Enable IE Mode On Microsoft Edge:
- Open Microsoft Edge in Windows 10.
- Click the Settings and more button (ellipse) in the upper right corner.
- Select Settings.
- Click Default browser.
- Under Internet Explorer Compatibility,
- Turn on the Allow reloading of websites in Internet Explorer mode switch.
If you’re running Windows 10, you can activate the Internet Explorer mode by navigating to the system settings and right-clicking the tab. If you don’t enable the feature, it won’t be available. I want to exit the mode, click Exit Internet Explorer mode. Alternatively, you can configure Edge to load sites in Internet Explorer mode when someone else is using Internet Explorer. Then, if you have administrative access, you can enable this mode on domain accounts.
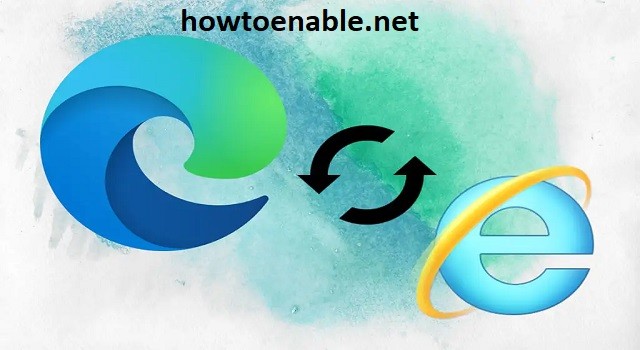
Leave a Reply