How to Enable IE Mode on Microsoft Edge
There are several reasons to use Internet Explorer, but if you’re not a huge fan of the current browser, you’ll probably want to enable IE mode on Microsoft Edge for compatibility. This browser does not support all web elements and will stop working by June 15 of 2022. However, if you still need to visit a website that only works in Internet Explorer, you can use the following method to enable IE mode in Microsoft Edge.
If you’re still using an older version of Internet Explorer, Microsoft is working to stop supporting the browser. While it plans to phase out Internet Explorer from its browsers in the next few years, it will continue to support certain versions of Windows and its Internet Explorer mode. Microsoft has been working to secure the Trident rendering engine that powers IE’s modern browser, which is essential to the new IE mode in Edge Google.

One of the most useful features of Windows 10 is the ability to enable IE mode. When enabled, the browser loads websites using the IE rendering engine, thereby giving users a better experience. This feature can be enabled through Group Policy or by installing the IE mode offline installer. You’ll need to select the platform in which you’d like to install the program, and then click “Add”.
How To Limitations Relating To Web Elements:
When attempting to create and use web elements in Blue Prism, you should be aware of the differences between Internet Explorer and Microsoft Edge. This compatibility issue is related to the various elements that are spied in the content of web pages. This compatibility issue has been addressed in the Blue Prism 6.4 to 6.10 Support Matrix, which outlines the specifics of these two browsers. If you have already built your site in Blue Prism and are ready to migrate it to the Edge browser, you can follow the Blue Prism guidelines and make the change.

The first limitation that Edge users may encounter is the lack of support for SVG color fonts. These are supported everywhere but Chrome. If you need a web page in SVG color fonts, you can still use it, but it will be disabled in Edge. However, you should continue to use other color font formats in Edge. While these are the only two limitations of the Microsoft Edge browser, the other three features are supported.
How To Limitations Relating To Spy Mode:
If you want to keep an eye on who is using your computer, you should turn off spy mode on Microsoft Edge. This feature makes it harder to track where you go on the Internet. By turning it off, it blocks websites from tracking your location and microphone. While it may not seem like a big problem, it can make certain tasks like video conferencing and weather sites inconvenient. You can turn off spy mode and use a different browser for specific tasks.
For enterprises with multiple versions of Windows, enabling IE mode on Microsoft Edge will enable users to see the Internet Explorer browser icon whenever they visit a site. For more information, see Microsoft documentation. However, a workaround exists for users who experience problems with IE mode. Using a Group policy for Microsoft Edge to enable IE mode can solve the problem in most cases. If you want to enable IE mode for your organization’s users, follow these steps.
Enable IE Mode On Microsoft Edge:
- Open Microsoft Edge in Windows 10.
- Click the Settings and more button (ellipse) in the upper right corner.
- Select Settings.
- Click Default browser.
- Under Internet Explorer Compatibility,
- Turn on the Allow reloading of websites in Internet Explorer mode switch.
- Click the Restart button.
To enable IE mode on Microsoft Edge, you need to set up the Group Policy for the website you want to open. Using the group policy, you must select Windows 10 as the operating system. Then, click the Microsoft Edge tab and click Advanced. You will see a window that looks like this:
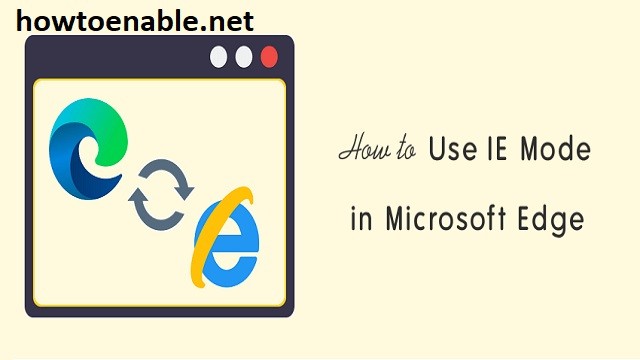
Leave a Reply