How to Enable Developer Options on Firestick
Enable Developer Options On Firestick is a series of streaming devices from Amazon that plug into your TV and use your home network to stream digital audio and video. You can use them to watch movies and television shows in 1080p HD or 4K.
However, a .ecent update to Firestick has hidden the Developer Options menu. Fortunately, you can easily unhide this feature by following these instructions.
Enabling developer options on a Firestick allows users to access advanced settings and install third-party applications, providing greater flexibility and customization. Here’s a detailed guide in around 900 words on how to enable developer options on a Firestick:
The Amazon Firestick is a popular streaming device that offers a variety of entertainment options. While it comes with a user-friendly interface, enabling developer options can unlock additional features. These options are primarily intended for app developers, but users can take advantage of them for various purposes, including sideloading apps and tweaking system settings.

Step 1: Accessing Settings:
To begin, ensure your Firestick is connected to your TV and powered on. Navigate to the home screen and use the remote to select the “Settings” option located at the top of the screen.
Step 2: Selecting My Fire TV: Within the Settings menu, scroll right and choose the “My Fire TV” or “Device” option. The exact name may vary depending on the Firestick model and software version.
Step 3: Opening About: Inside the “My Fire TV” or “Device” menu, select the “About” option. This section provides information about your Firestick, including its current software version.
Step 4: Finding the Build Number: Look for the “Build” or “Software Version” entry in the About menu. This entry contains your Firestick’s current software version. To enable developer options, you need to tap on this entry repeatedly.
Step 5: Enable Developer Options: Once you’ve located the Build Number, start tapping on it repeatedly. A message will appear on the screen, indicating that you are a certain number of steps away from enabling developer options. Keep tapping until you see a prompt asking for your PIN if you have set up one for your Firestick.
Step 6: Entering Your PIN: If you have set up a PIN for your Firestick, enter it when prompted. This step is necessary to ensure that only authorized users can access the developer options.
Step 7: Developer Options Unlocked: After entering the correct PIN, a message will appear, stating that you are now a developer. This means that developer options are unlocked on your Firestick.
Step 8: Navigating to Developer Options: Navigate back to the “Settings” menu and scroll down. You should now see a new menu option labeled “Developer Options.” Select this option to access the developer settings.
Step 9: Enabling ADB Debugging: Within the Developer Options menu, locate and enable the “ADB debugging” option. This feature allows the Firestick to communicate with a computer over the Android Debug Bridge (ADB), which is essential for sideloading apps.
Step 10: Enabling Apps from Unknown Sources: To install apps from sources other than the official Amazon Appstore, you need to enable “Apps from Unknown Sources.” This option is also found in the Developer Options menu. Enable it to allow the installation of third-party applications.
Step 11: Warning Confirmation: Enabling “Apps from Unknown Sources” triggers a warning message about potential security risks. Confirm your choice by selecting “Turn On.” Be cautious and only install apps from trusted sources to minimize security risks.
Step 12: Installing a File Manager: To sideload apps onto your Firestick, you’ll need a file manager. Go to the Amazon Appstore, search for a file manager app (e.g., ES File Explorer), and install it on your Firestick.
Step 13: Downloading APK Files: To install third-party apps, you’ll need their APK files. Download the APK files for the apps you want to install onto your Firestick. You can use a computer to download these files and transfer them to the Firestick using methods like USB or cloud storage.
Step 14: Using ES File Explorer to Install APKs: Open the file manager you installed, navigate to the location where you saved the APK files, and select the file of the app you want to install. Follow the on-screen instructions to install the app.
Step 15: Launching Sideloaded Apps: Once the installation is complete, you can find and launch sideloaded apps from the “Apps” section on the Firestick home screen.
ADB debugging
ADB debugging on firestick is a useful feature that allows users to sideload apps and access the full potential of their Firestick devices. However, many people are unable to find this feature because it is hidden on the Firestick device. The good news is that there are several ways to enable this option and unlock the full potential of your Firestick.
To start, you’ll need to connect your Firestick to a computer. Then, you’ll need to install an app called Android Debug Bridge (ADB). After this, you can connect to your Firestick through ADB and perform advanced tasks. It’s important to note that while it’s safe to leave ADB debugging enabled at home, it’s not a good idea when you’re using your Firestick on a public network. Malicious individuals can easily connect to your Firestick and use it as a proxy to attack other devices on the same network.
In addition to ADB debugging, you can also enable installing apps from unknown sources on your Firestick by enabling Developer Options. While Amazon recently pushed an update that hid this setting from the device’s settings, it can still be activated through a few simple steps. Once the Firestick is paired with your Android phone or tablet, you’ll be able to download third-party apps and enjoy all the benefits of a Firestick device.
Installing apps from unknown sources
If you want to install apps on your Fire Stick that are not in the Amazon App Store, you can use a downloader app. This is a simple process, but it requires you to enable installing apps from unknown sources on your Fire Stick. It is important to know the risks and benefits of this process before you begin.
To enable this setting, select your device from the home screen and then scroll to Settings. On the next screen, select Developer Options. This will show a menu with the options:
You should now see the option “Installing unknown apps.” Select it and turn it ON. You can now install any third-party apps that you want.
This is an easy way to unlock the full potential of your Fire Stick device without having to root it. You can also install apps that do not require internet connectivity, such as kodi and my frontend.
Some Fire Stick devices do not have the option to enable installing apps from unknown sources, and if you have this device, it’s likely because your version of the Fire OS doesn’t support it. You may need to update your firmware in order to enable it. In addition, some devices have their Developer options hidden by default. If you’re having trouble enabling this feature, follow the instructions in this guide to reveal the menu.
Side-loading APK files
There are several ways to side-load APK files on your Fire Stick. One way is to use a downloader app like ES File Explorer. After downloading the app, remember where it is saved on your computer (it’s probably in your “Downloads” folder). On your Fire Stick, navigate to Settings > Device > Developer Options. Select the option to allow apps from unknown sources. Once you’ve enabled this option, a suggestion to install the downloaded file will appear. Click “Install.”
Another way to side-load APK files is to use a command line. This method works best on rooted devices, but it can be difficult to follow for beginners. If you’re not comfortable with the command line, try using a downloader app. After completing this process, you should be able to access any Android apps not available in the Amazon App Store.
Side-loading isn’t illegal and is a great way to get more apps for your Firestick or TV. However, it’s important to note that this process may put your devices at risk of malware and viruses. To avoid this, you should only side-load apps that are safe and trustworthy. It’s also a good idea to use a VPN when using the Internet on your Firestick or TV. This will protect your privacy and prevent hackers from spying on your data.
Using a VPN
The Fire Stick is an amazing piece of hardware that lets you turn any TV into a smart one. It allows you to access countless streaming platforms and channels from around the world. With a VPN, you can keep your data safe and enjoy content without worrying about geographic restrictions or privacy violations. However, this feature isn’t available on the device by default. Fortunately, you can get it back by enabling developer options.
The process is relatively simple and requires a small amount of tinkering. First, go to your Fire Stick’s home screen and click Settings. Select “My Fire TV” or “Device & Software,” depending on your version of the Fire Stick. Next, click your device name 7 times quickly. After that, the Developer Options menu will appear on your device’s screen.
If you’re looking for a VPN that works with the Firestick, try Express VPN. It’s fast, secure, and comes with a 30-day money-back guarantee. Plus, you can save 49% on their yearly plan.
While the PIA app won’t show up in the Fire Stick’s apps menu, you can use a bluetooth mouse or other external devices to control the VPN. Once you’ve configured the VPN, it should remain connected until you manually disconnect it or it powers off. If you have trouble getting the VPN to work, PIA has a knowledge base and community forum where you can ask for help.
Conclusion:
Enable Developer Options On Firestick opens up a new world of possibilities, allowing you to customize your device and install a variety of apps beyond the official Amazon App store. However, it’s crucial to exercise caution and only install apps from reputable sources to ensure the security of your device. Following these steps will empower you to make the most of your Firestick and enhance your streaming experience.
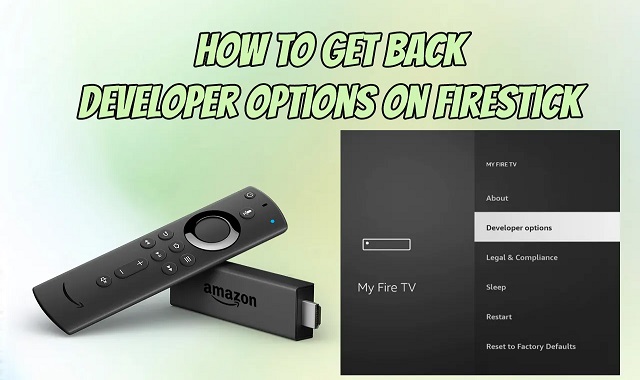
Leave a Reply