How to Enable Cookies on iPhone 11 Pro
To enable cookies on your iPhone 11 Pro, follow these steps. Cookies are small text files stored on your device when you visit websites. They enable your device to remember certain information about you, such as your login information and preferences, so you can enjoy a smoother website experience. They also help you access previously visited websites more quickly. By enabling cookies, you can improve your browsing experience and minimize the amount of time your phone spends on each website.
To enable cookies on your iPhone, open the Settings app and select Safari. Under the Cookies and Data section, check Always Allow Cookies. Open the Safari browser, add the website to the list, and then tap Done. Then, tap the back button to return to the previous screen. Once you have enabled cookies on your iPhone, you can go back to browsing the Internet. Moreover, you can turn off cookies completely on your iPhone Google.

To enable cookies on your iPhone 11, you can open Safari and go to settings. After signing in, choose the option to enable cookies in the Safari browser. Most websites require cookies for better performance and stream. Cookies also help manage third-party tracking. Depending on your personal preferences, you may not want to disable cookies completely. However, there are some users who suggest that all cookies should be disabled. This will make your device slow when browsing.
How To Enable Cookies On iPhone Chrome:
While you may be able to get by without cookies on your iPhone, enabling them is a good idea. Cookies help websites analyze the content of your browser and give you useful information. For example, when you use Microsoft Edge or Safari to browse the Internet, you can receive personalized ads from companies that are interested in your location. To make cookies work properly on your iPhone, you need to enable cookies on your computer and your iPhone.

If you get an error message like this one on your iPhone, turn on your browser cookies. Depending on the problem, this might be all you need to solve the issue. Several solutions are possible. You should try them all before selecting the one that suits your needs. If none of them work, try enabling cookies and see if the error message disappears. If not, try to reinstall your iPhone. The next time you visit a website or use its features, cookies will allow the website to function properly.
How To Enable Cookies On iPhone 12:
You can also choose to disable third-party cookies. Third-party cookies allow websites to track and record your browsing habits. These cookies are used by advertisers to personalize ads and make the web experience better. To disable third-party cookies, you can go to Settings > General. If you want to block all cookies, you’ll have to disable third-party cookies. Alternatively, you can opt out of third-party cookies by disabling them altogether.

Follow This Steps Settings:
- Go to Settings, then scroll down and select “Safari”.
- Scroll down to “Privacy and Security”.
- Make sure “Block All Cookies” is marked (green / white), click to enable cookies.
- Clear the browser cache and open the browser.
If you don’t want to delete cookies on your iPhone, you can clear the cache. Clearing your iPhone’s cache will delete your saved logins and other information from your account. You’ll get a confirmation window after clearing the cookies. Just make sure that you log out of all of your accounts before you do this. Similarly, you can disable cookies in Safari by choosing Block All Cookies. You’ll need to enable or disable the toggle again before using the browser.
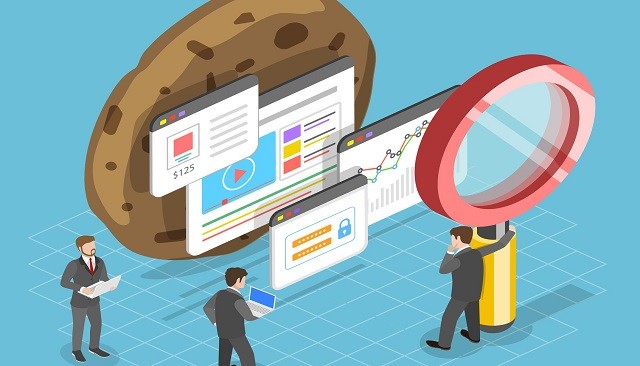
Leave a Reply