How to Enable Cookies and Clear Cookies
Enable Cookies android are an important part of most modern websites. They help sites remember your browsing preferences and keep you logged in, among other things. But sometimes you may want to disable them or clear them. This guide will teach you how to do both in Google Chrome and Mozilla Firefox.
Enabling cookies on an Android device is a straightforward process that involves adjusting settings within your device’s web browser. Cookies are small files that websites store on your device to remember information about you, such as login credentials, preferences, and browsing history. Enabling cookies can enhance your browsing experience but also raises privacy considerations. Here’s a comprehensive guide on how to enable cookies on Android:

Step-by-Step Guide to Enable Cookies on Android:
1. Open the Browser Settings:
- Unlock your Android device and locate the web browser you use (Chrome, Firefox, Safari, etc.).
- Open the browser app by tapping its icon on the home screen or in the app drawer.
2. Access Browser Settings:
- Once the browser is open, look for the three-dot menu or the gear icon in the top-right or bottom-right corner of the browser window.
- Tap on this icon to access the browser settings.
3. Navigate to Privacy or Site Settings:
- In the browser settings, look for options such as “Privacy,” “Site Settings,” or “Advanced Settings.” The exact wording may vary based on the browser you’re using.
- Tap on this option to access more settings related to your browsing privacy and permissions.
4. Enable Cookies:
- Look for the “Cookies” option within the Privacy or Site Settings menu. It might be labeled as “Accept Cookies” or “Cookies Enabled.”
- Tap on this option to modify the cookie settings.
5. Choose Cookie Settings:
- You’ll likely have multiple options regarding how cookies are handled. Common choices include “Always allow,” “Allow from websites I visit,” and “Block third-party cookies.”
- Select the option that best suits your preferences. For most users, allowing cookies from websites they visit is a balanced choice between functionality and privacy.
6. Save Changes:
- After selecting your preferred cookie settings, tap “Save” or “Done” to apply the changes.
7. Clear Cache and Cookies (Optional):
- If you’ve previously disabled cookies and want to start fresh, you can clear your browser’s cache and cookies. This option is usually found within the browser settings under “Privacy” or “Clear browsing data.”
Additional Tips:
- Manage Site-Specific Settings: Some browsers allow you to manage cookie settings for specific websites. You can set preferences for individual sites by accessing the browser’s site permissions or site settings.
- Use Private Browsing (Incognito Mode): Consider using the browser’s private browsing mode when you don’t want your browsing history or cookies to be stored. This mode does not save cookies, search history, or form data.
- Regularly Review Settings: Periodically review your browser settings to ensure they align with your privacy preferences. Browser updates or changes in settings might affect your cookie preferences.
Remember, enabling cookies can enhance your browsing experience by allowing websites to remember your preferences. However, it’s essential to balance convenience with privacy considerations. Adjust your settings based on your comfort level with sharing information with websites you visit.
Google Chrome
Cookies are small files that store information and data on your computer or mobile device. They help websites remember your details and preferences, and allow you to browse the web more easily. Some websites may not function properly without them. To enable cookies in Chrome, click on the icon that resembles three vertical dots in the top right corner of the browser. Then, select Settings and then Advanced. You can also choose to accept or block cookies for individual sites.
To enable cookies in Firefox for Android, open the browser and tap the icon that resembles three horizontal lines. You can then open the menu and select Options. Then, go to the Privacy and security tab. You can then select the first toggle button that says “Cookies and site data.” It will say Blocked by default. Then, select the Allow option to enable cookies for specific sites. This is the recommended setting. However, be aware that this will affect all websites that you visit in the future.
Mozilla Firefox
Cookies are essential to the operation of websites, but they can also be used for tracking and monitoring. This is a concern for many users, especially those with sensitive information such as passwords. Luckily, it is easy to disable cookies in Firefox. To do so, click the Menu button (marked as three horizontal lines) and select Options. Click the Privacy tab and choose your preferred settings. To enable cookies, click the switch next to Accept all cookies. Google
Alternatively, you can change the settings by selecting “Keep until: ask me every time”. This will display an alert each time a website wants to save a cookie and will allow you to decide whether or not to permit it. It will also block trackers that invasively follow your activity across sites, including those of cryptocurrency miners. This is a good option if you want to have a balance between privacy and functionality. However, you will still have to clear your cache and browser history on a regular basis.
OverDrive
Cookies are small files that store information on your computer or mobile phone. They help websites remember your actions or preferences (such as login, language, and other website settings). OverDrive-hosted websites use cookies to provide you with a better and more personalized experience. You can change your cookie preferences by clicking the “Cookie Settings” link.
If you disable cookies, you may not be able to access or use core functionality on the OverDrive website, including browsing and borrowing titles. You will still be able to access and view content, but some functionality will be disabled.
To enable cookies in OverDrive, tap the menu icon in the top-left corner and select “Cookie Settings.” Make sure that all three options are checked to allow cookies. Then, tap the “OK” button to save your changes. You can also clear your cache and data by selecting the option “Clear browser history”. This will delete all open tabs, browsing history, and cached images and files.
Yahoo
Yahoo cookies help create a more personalized online experience by tracking your preferences, allowing you to sign in quickly, and letting you view suggested content. They also help websites track your behavior and make ads more relevant to you. Some browsers disable cookies by default, so you may need to enable them before using Yahoo. You can also clear the cookies and other browsing data in Google Chrome by clicking on ellipses in the menu bar, selecting “More tools,” then tapping “Clear Browsing Data.”
If you are having trouble signing in to Yahoo websites or cannot stay signed in, it could be because your browser settings are set to block cookies. To resolve the issue, follow these steps to change your settings and relaunch the browser. If you still have trouble, call Yahoo technical support. The experts will be able to help you solve the problem. They are available around the clock and can be reached via telephone.
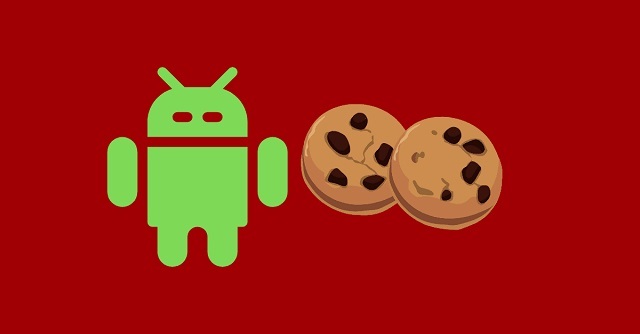
Leave a Reply