How to Enable Bookmarks Bar in Firefox
How do you enable bookmarks bar in Firefox If you want to use the bookmarks toolbar in your browser, you can use the “Options” menu in the browser to do so. The preferences tab has the “Toolbars” button, which is located near the top right corner of your Firefox window. From here, you can choose to show or hide the bookmarks bar. After choosing your preference, click the “Save Changes” button to apply it.
There are several ways to organize the bookmarks bar in Firefox. First, you need to organize your bookmarks by category. Bookmarks that fall into multiple categories are put in the first category you think of. After that, you can drag a bookmark to a new folder by releasing it. This method can help you reorganize your bookmarks bar quickly. But remember, it’s a bit complicated Google.

The main bookmarks list is stored in the /data/profile/bookmarks/ folder. If you want to organize your bookmarks alphabetically, simply sort the bookmarks list. You can also rearrange bookmarks manually. There are other ways to organize your bookmarks, too. You can export or import bookmarks, backup them, and restore them. There are also other ways to organize your bookmarks bar in Firefox.
How To Edit Your Bookmarks:
You can edit your bookmarks bar in Firefox to group sites by topic or by a different name. To create a folder, you first need to open the Bookmarks menu. Select “Edit your bookmarks bar.” From there, you can type a name for the folder and adjust its spacing. You can also use separators to make the bookmarks bar fit more sites. After all, it is your bookmarks bar and it should be organized as such.
Once you have the list of bookmarks, you can sort them according to categories or move them to a new folder. First, sort the bookmarks by category. If a bookmark fits into more than one category, put it in the first one you thought of. Then, drag the bookmark to the new folder and release it. Once it has been reorganized, you can remove the duplicates. You can also delete folders or bookmarks altogether. Enable Bookmarks Bar In Firefox
How To Edit Your Bookmarks Add Tags:
To enable the bookmarks toolbar in Firefox, open the program and click the menu button near the top-right corner. Click on “Customize.” On the Customize tab, click on the “Toolbars” option. Choose “Bookmarks Toolbar”. Click on “Enable Bookmarks Toolbar.” In the pop-up menu, choose whether to enable the toolbar when opening a new tab, or only when the browser window has a new tab.

To enable the Bookmarks toolbar, you must first have the latest version of Firefox installed. If it isn’t already installed, click “Check for Updates” to update your browser. Click “Bookmarks Toolbar” from the menu that appears. Next, choose the option that says “On New Tab Only” or “Always”. To hide the toolbar, click and drag it to the desired location.
How To Rearrange Your Bookmarks:
If you want to rearrange your bookmarks bar in Firefox, you can drag and drop the folders you want to rearrange. If you have separators between folders, you can drag those as well and move them to another folder. Alternatively, you can delete the separators and start over again. The library dialog box will then appear. If you want to rearrange the bookmarks in the Bookmarks bar, click and drag the folders to a new position.
You can also rearrange the order of the bookmarks in the bookmarks bar by using folders. To find the folders you want to rearrange, click on the three horizontal dots at the top of the Firefox window. Then, choose a folder in which to organize the folders. Click “Organize Bookmarks” and then drag it down to rearrange. The bookmarks will now appear in the correct order. Enable Bookmarks Bar In Firefox
How To Find Your Bookmarks:
If you’re having trouble finding your bookmarks bar, you can change its name or folder. Simply click the star icon in the address bar. A pop-up menu will appear that allows you to change the name, folder, tags, or delete the bookmark. This will free up more space on your Bookmarks toolbar. Follow the steps below to find your bookmarks bar in Firefox. Alternatively, you can use the bookmarks menu to create folders.
Click The Settings:
- Click the menu button and then click. Customize Toolbar… …
- Select Toolbars from the drop-down menu at the bottom of the screen.
- Select the Bookmarks toolbar. …
- Click Done when finished.
First, open the latest version of Firefox. Then, check for updates. If there are any, restart your browser to activate the updates. If the toolbar does not show, right-click on the title bar and select Bookmarks Toolbar. Select Show bookmarks toolbar on new tab. If you want to hide the toolbar completely, choose “Hide bookmarks toolbar when opening new tab.” This will disable the toolbar.
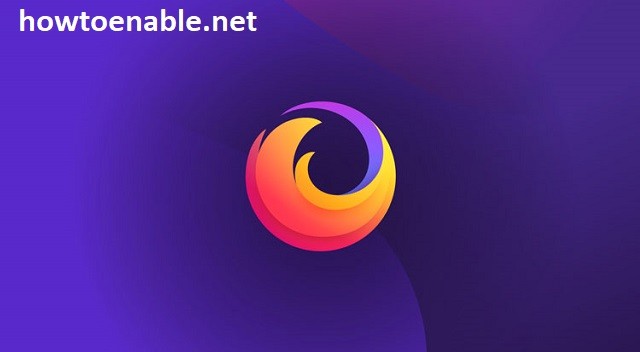
Leave a Reply