How to Allow Popups on the iPad
Blocking popups on all websites is not possible with Safari. Fortunately, you can set exceptions for specific websites to let popups on the iPad. This will allow you to get around the blocker and continue to browse the web. Here are some tips to help you decide when to allow popups on the iPad.
In order to block pop-ups on your iPad, you need to make sure that you’re using Safari. Once you’ve enabled the pop-up blocking feature, you can also set exceptions for specific websites. This way, you can turn off the blocking feature for specific websites, while still allowing pop-ups on the rest of the internet Google.

By default, the pop up blocker on your iPad will block many kinds of windows, but there are some sites that rely on pop-up windows. These pop-ups are often used to solicit information or to sign users up for services. To make these pop-up windows disappear, you can use the “settings” menu in Safari.
How To Setting Exceptions To Block Pop-ups On iPad:
To enable this feature, go to Settings > Safari. Click the Exceptions… button. Scroll down to find the website you’d like to exclude. Select the website you want to remove from the exceptions list. Or click the “Remove All Websites” button to remove it from the list. Then click the Save Changes button to apply your changes.
Having a pop-up blocker is one of the best ways to protect your iPad. Pop-ups are window-sized advertisements that appear on your screen. Some are simply advertisements, but some contain malicious scripts that infiltrate your computer. It’s important to regularly update your operating system to keep your iPad protected from malicious attacks.
How To Disabling Pop-up Blocker On iPad:
Fortunately, your iPad has a pop-up blocker built-in by default. This prevents many kinds of windows, including those that solicit your personal information or ask you to sign up for services. But popups are still important – if you’re unable to see them, you may end up unable to see a webpage. If you can’t stand popups, you can turn off your iPad’s pop-up blocker by visiting the Safari settings app in the Settings app.

Once you’ve disabled the pop-up blocker, you can view websites in Safari, but this will disable pop-ups on every page. However, be aware that some websites will detect your pop-up blocker and require you to turn it off. Fortunately, IOS 7 introduced a toggle in the Settings app to turn off the pop-up blocker for individual websites.
Blocking Pop-ups On All Websites Is Not Possible In Safari:
Blocking pop-ups on all websites in Safari isn’t possible by default, but you can change your preference to block pop-up windows on a site-by-site basis. The Safari preference pane will appear once you’ve opened Safari. Click on “Security” at the top of the list. On the Security page, uncheck the box next to “Block pop-up windows.”
While pop-ups can be helpful, they can also distract you from your work. For example, a bank website may display your monthly statements in pop-ups. On the other hand, other websites will bombard you with advertisements. While this can be annoying, there are ways to block pop-ups on specific websites or block them altogether.
When To Allow Pop-ups On iPad:
Blocking pop-ups on all websites in Safari isn’t possible, but you can manually block pop-ups on websites that you trust. In Safari, you can access this setting by going to your preferences page and selecting “Pop-up windows.” You’ll then be able to see a list of websites that have pop-up windows, and choose one from the list.
There are a few things to consider when deciding when to allow popups on your iPad. The first is the risk of allowing hackers to gain access to your device. While you can disable the adware that is causing these popups, this will leave you open to other types of ads. Another consideration is the importance of keeping passwords, autofill information, and bookmarks synchronized.
Apple Mobile Settings:
- Go to Settings > Safari > General > Block pop-ups.
- Select the switch to turn it off.
- To re-enable, repeat the steps and turn on the switch.
- Pop-up blocking cannot be enabled or disabled for multiple sites.
You can also set up Safari to block popups altogether, or for specific websites. For example, if you’re visiting a website that requires a sign-up, you can turn off the blocking feature for that site. Once you’re finished browsing that site, you can turn back on the blocking feature.
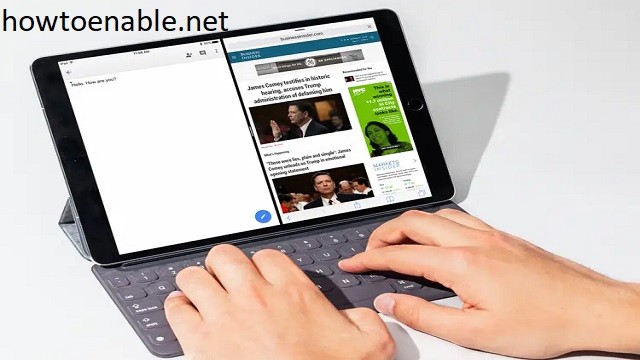
Leave a Reply