How to Allow Cookies on iPhone
Allow Cookies On iPhone When it comes to privacy, cookies get a bad rap. They can be used to track your browsing history, which is not ideal.
Nevertheless, they can be very useful. This wiki How will walk you through the process of enabling cookies on iPhone, both in Safari and other browsers. This is important because it will help ensure a smoother, more refined web experience.
Cookies are small files that websites store on your device to remember information about you. They serve various purposes like saving preferences, login details, and more. Enabling them on your iPhone involves adjusting settings within the Safari browser.

Steps to Enable Cookies on iPhone:
- Accessing Settings:
- Locate and tap the “Settings” app on your iPhone’s home screen.
- Finding Safari Settings:
- Scroll down to find and select “Safari” from the list of apps in the Settings menu.
- Privacy & Security Settings:
- Within Safari settings, find and tap on “Privacy & Security.”
- Cookie Settings:
- Look for the option labeled “Block All Cookies” and ensure it’s turned off. When the switch is gray, cookies are enabled.
- Customize Cookie Settings:
- For more control, tap on “Block All Cookies” to access more options like “Allow from Websites I Visit” or “Always Allow.”
- Understanding Cookie Settings:
- “Allow from Websites I Visit”: This setting permits cookies from sites you directly visit, enhancing your browsing experience.
- “Always Allow”: This setting enables cookies from all websites.
- Adjusting Third-Party Cookies (Optional):
- Below the cookie settings, there might be an option for “Prevent Cross-Site Tracking.” Enabling this prevents websites from tracking you across different sites using cookies.
- Restart Safari:
- Close and reopen the Safari browser to ensure the new settings take effect.
Additional Tips:
- Clearing Cookies:
- In Safari settings, you’ll find an option to “Clear History and Website Data.” This removes cookies, browsing history, and other data. Use this if you encounter issues or wish to start afresh.
- Using Private Browsing:
- Safari offers a private browsing mode that doesn’t store browsing history, cookies, or other site data. To activate it, open Safari, tap the tabs icon, and select “Private” in the bottom left corner.
- Third-Party Browsers:
- Consider using third-party browsers from the App Store that offer different cookie management options if Safari’s settings don’t meet your requirements.
- Regular Updates:
- Ensure your iPhone’s software, including Safari, is up to date. Updates often include security enhancements that can affect cookie settings.
Safari
Cookies get a bad rap because they’re often used to track your online activities. However, at their best, they make it easier for you to visit websites by remembering your settings and saving items in a shopping cart.
To enable cookies in Safari, open the Settings app, tap on Safari and toggle the Cookies switch to On (green). You can also set Prevent Cross-Site Tracking as well if you want.
Once you’ve enabled cookies on iPhone, you can start enjoying a more refined browsing experience. You can even use Gemini Photos to give your camera roll a thorough clean and remove all photo clutter. Click here to learn how.
Chrome
Cookies are often viewed in a negative light, but they can be quite useful. They help websites remember your preferences, save passwords, and provide a better browsing experience. However, they can also be used to track your online activities, which may lead to privacy concerns.
To enable cookies on Chrome, open the browser and click the three dots in the top-right corner. Select Settings, and then scroll down to the Site permissions section and turn on the toggle button. You can also use the Add button to add specific sites to allow or block their cookies.
Firefox
Cookies give websites a better understanding of how you use their site and enable them to make improvements to your browsing experience. This can be anything from logging you in automatically so that you don’t need to remember your username and password every time, to localizing content for your region.
Depending on your privacy preferences, you can configure Firefox’s cookie settings to your liking. For example, you can choose to allow only first-party cookies or block all cookies.
To enable cookies on Firefox, click the menu button in the upper-right corner (it looks like three horizontal lines) and select “Preferences” or “Options.” On the Data Management screen, ensure that the switch next to Cookies is blue. That’s it. Your iPhone is now configured to allow cookies in Firefox.
Opera
Cookies are small text files that store information on your computer, allowing websites to remember your actions or preferences (such as login, language, font size and other display settings). They can also be used to monitor how a website is used, including the pages visited, where the visitors came from, what they have clicked on etc.
Although cookies do tend to get a bad rap, they can be very useful for providing a more personalized browsing experience. Cookies also help websites operate more efficiently by storing data such as shopping cart contents and usernames, so you don’t need to re-enter them every time. If you want to delete the cookies and site data stored on your device, pull up the cookie settings and choose ‘Clear browsing data’ from the drop-down menu – either for a specific time range or all time.
Clear VPN
Cookies get a bad rap, but they’re incredibly useful and are required for some websites to function properly. Aside from blocking malicious cookie trackers, they also enhance your cybersecurity by encrypting and masking your IP address. Google
Clear VPN, which TechRadar reviewed in 2018, is a secure and user-friendly VPN service. The app lets you choose between a large list of countries and automatically picks a server using what the company calls Dynamic Flow Technology. It also offers a number of advanced features, such as a no-logs policy and various levels of encryption connections. Try Clear VPN for free for seven days with Set app, a collection of 230+ privacy-first apps for macOS and iOS, including Gemini for file deletion and Vocabulary for learning a new language. For more information, visit the official website.
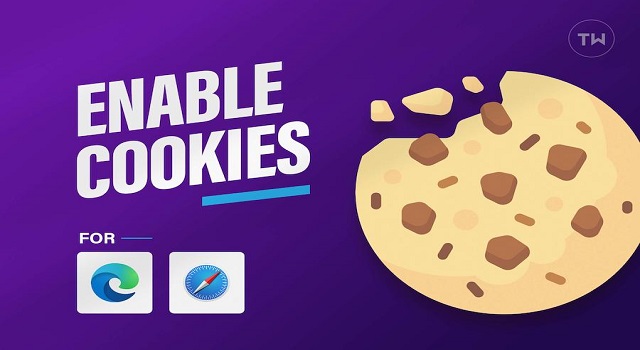
Leave a Reply