How to Allow Cookies in Firefox
If you use Firefox as your browser, you might be wondering how to allow cookies on certain websites. While you can block cookies from websites you have never visited, it is important to note that some sites require cookies for proper functioning. If you want to prevent cookies on these websites, you should change your cookie settings in Firefox. Here are some instructions on how to do so. If you’re using Safari, you can use the same steps.
Mozilla has listened to consumer concerns about third-party cookies and is reintroducing this option by default in Firefox. It’s a good compromise that won’t affect a majority of sites; in fact, it makes it harder for advertisers to track consumers. In a recent article, the company defended the move. “We have made great strides in protecting user privacy by blocking cookies on all unvisited websites,” wrote Mozilla executive director Mike Wong Google.

To enable this feature, go to the “Options” menu at the top of Firefox and click the dropdown menu next to “Enhanced Tracking Protection.” From there, select the “Cookies” option and choose which types of cookies you want to block. Note that enabling this option will prevent the cookies that websites use to track visitors across multiple websites. However, blocking all cookies from unvisited websites may break certain features of those sites.
How To Blocking Cookies From Third-party Sites:
You can block cookies from all sites, third-party cookies, or only the ones you’ve visited. You can also choose whether to keep cookies on your computer until you close the browser. Firefox will also show you a list of all cookies it has saved. If you wish, you can also delete certain cookies and clear the browser’s history. You can then block cookies from specific websites with a single click Allow Cookies In Firefox.
The first step in blocking third-party cookies is to turn off tracking protection in your browser. To do this, open your Firefox browser and click the menu button, then select Options. Next, select Privacy and Security. In the Privacy & Security panel, click on Custom. Then, choose the type of cookies you want to block, either third-party or all cookies. Then, click OK. Your browser will save the changes.
How To Blocking Cookies From Unvisited Sites:
In Firefox, you can change the cookie settings by clicking the Advanced menu at the top-left corner. This menu contains options for controlling cookies, and you can also modify the settings for various privacy settings. The Standard option offers reasonable privacy settings, allowing normal “first-party” cookies while blocking “third-party” tracking cookies. The Enhanced Tracking Protection setting will turn off third-party trackers on this website and other sites. It is worth noting, however, that this setting does not apply to all websites.

Blocking cookies from third-party sites in Mozilla is an excellent way to increase your privacy. Blocking these cookies will prevent ad networks from tracking you, but this won’t completely stop them. Many of them use dodgy techniques to collect information. If you’re concerned about privacy, you can opt out of this feature, but you may find some websites will break. But it is worth checking whether your browser can handle this change before you make any major changes.
Blocking Cookies From Social Media Sites:
You can block cookies from social media sites in Firefox by clicking the Options button at the top of your browser’s window. To do so, select the “Enhanced Tracking Protection” heading. You will be able to choose whether to block only certain types of cookies or all cookies. But keep in mind that blocking all cookies may break some websites. Blocking only certain types of cookies is recommended, as it will prevent the website from remembering the cookie ID you entered in the first place.
The Custom option in Firefox offers the greatest control over your browser settings. Here you can block all cookies or specific items such as trackers, fingerprinters, and crypto miners. In addition, you can block Third-Party Cookies. Be careful though, as strong blocking of cookies may prevent websites from functioning properly. While blocking all cookies will prevent your browser from tracking you, this option is not recommended for privacy. You can also manage cache and site data in Firefox.
Click The Menu Button:
- Click Tools > Options.
- Click Privacy in the top panel.
- Click the Cookies tab.
- Select the checkbox labeled ‘
- Allow sites to set cookies.
While some websites don’t use third-party cookies, the new policy will limit this data. The ban will apply to third-party cookies in 2022. Meanwhile, Mozilla, Apple Safari, and Google’s Chrome browser will no longer accept these cookies. In the meantime, marketers need to rebalance their approach and only target individuals who have consented to receive marketing from them. You can block cookies from social media sites in Firefox by setting the browser to do so.
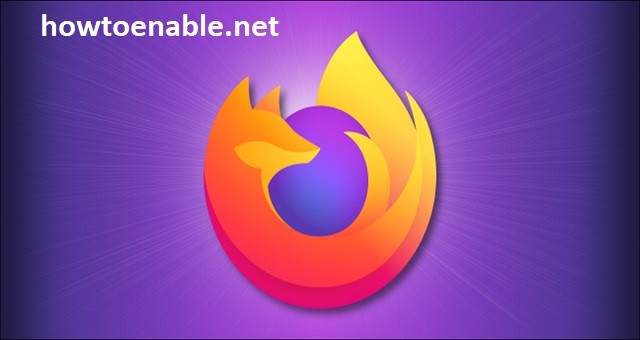
Leave a Reply