How to Allow Cookies in Browser
When browsing the web, one way to prevent ads and other annoying features is to allow cookies in browser. There are several ways to do this, but the most popular is to visit the Privacy section of your browser and select Block all cookies. In addition, you can also disable JavaScript on certain websites. To enable JavaScript on a website, go to its About page and click on the Settings button. If you’re unsure about whether to enable cookies or not, read on to learn how to set up JavaScript in your browser.
To enable website cookies and JavaScript in Google Chrome, follow the steps outlined in this wikiHow. Cookies and JavaScript allow websites to personalize your experience and display richer content. If you disable these settings, websites may not display correctly or may contain a variety of errors. Most web browsers turn on cookies and JavaScript by default, but you can manually disable these settings if you prefer. Chrome on Android has a spherical icon with colors of red, green, and yellow Google.

Once you’ve selected the cookie settings, you can start navigating the settings. The settings screen has hundreds of options, so type ‘cookies’ into the search field and filter out any options that do not match. Scroll down to the bottom of the settings screen to find the section titled Cookies and other site data. To customize cookies, select the ‘Allow sites to store cookies on your computer’ and click the “Edit” button.
Enable Website Cookies And JavaScript In Google Chrome:
In Chrome, you can also choose whether or not the settings are enabled or disabled. Navigate to the web browser’s Settings section by clicking the three dots on the top right of the window. Click the ‘Settings’ option. Type’site settings’ to open the section. Scroll down to the JavaScript option and toggle it on. Your web browser is now ready to receive website cookies and JavaScript.
To enable website cookies and JavaScript in Microsoft Edge, visit your browser’s settings page. The settings panel often contains three dots and three lines. Toggle the “Allow sites to save and read cookie data” and “Block third-party cookies” options. In most cases, cookies are enabled by default, so you don’t need to change anything. However, some websites may not function properly without this feature Allow Cookies In Browser.
Enable Website Cookies And JavaScript In Microsoft Edge:
To enable website cookies and JavaScript in Microsoft Edge, navigate to the “Advanced Settings” menu and choose the option labelled “Allow websites to use JavaScript”. Then, click the slider control to enable the feature. Once enabled, you can begin browsing. After enabling cookies, make sure to clear the history to prevent future disruptions. You can now browse the Internet without any problems! You can even write CSS code in Microsoft Edge and read HTML content.

Another option to enable website cookies and JavaScript is to open a private window. By enabling the option under “Settings and more” in Microsoft Edge, you can make sure that no one will be able to see what you’re browsing. This setting is handy for people who are at work or at school. The Internet service provider might also be able to see what you’re doing on a website.
Enable Website Cookies And JavaScript In Mozilla Firefox:
If you use Firefox to browse the Internet, you may want to enable website cookies and JavaScript. Cookies are used to store information on your computer while you are on the internet. To enable these features, you can click on the ‘Settings’ tab, and then choose ‘Advanced’. Once you’ve selected the ‘Advanced’ tab, you can then choose the ‘Content settings’ option. Select ‘Allow all sites to use JavaScript and cookies’. Lastly, click Reload this page to refresh the web browser.
Once you’ve selected the appropriate cookie settings, you should check the box next to the option you want to enable. Firefox offers three cookie tracking modes: Custom, Strict, and Standard. You can enable any or all of these depending on your preferences. If you’re not sure which settings are best for you, visit Business Insider for more information. Alternatively, open the Firefox Help Center and look for “Enable website cookies and JavaScript”.
Open The Chrome App Chrome:
- Launch Chrome on your computer.
- At the top right, click More. Settings.
- Under Privacy & Security, click Site Settings.
- Click on Cookies.
- From there you can: Turn on cookies:
- Turn on the switch next to Blocked.
- Turn off cookies:
- Turn off Allow websites to store and read cookie data.
Once you’ve enabled these options, you can begin browsing the internet. JavaScript is a standard programming language that can be embedded in a web page and used to provide menus, sounds, and other interactive features. Although most web browsers automatically enable JavaScript, you may want to enable it manually if you’re concerned that some websites use it. You can also install software like Ghostery to block scripts from untrustworthy companies.
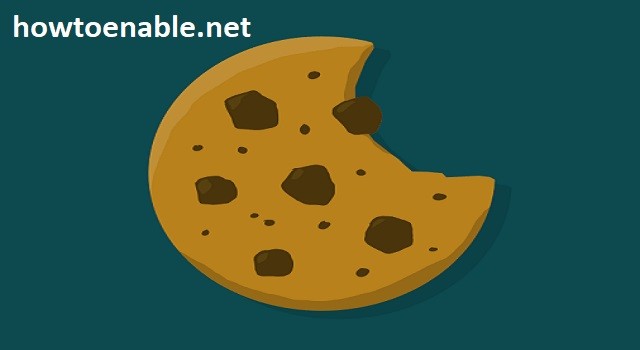
Leave a Reply