How Do I Unblock Screen Recording on iPad?
Unblock Screen Recording On iPad is a powerful feature that transforms the device from a tool of consumption into an engine for content creation and distribution. However, there are times when the feature may not work properly.
One minute of recording takes up approximately 30-40 MB of storage space on your iPad. Hence, ensure that you have sufficient free storage space for this process.
Screen recording on your iPad can be a valuable tool for capturing tutorials, gameplay, or sharing information with others. However, if you encounter issues with screen recording being blocked, it might be due to privacy settings or restrictions on your device. In this guide, we’ll walk you through the steps to unblock screen recording on your iPad.

Step 1: Access Settings
1.1. Unlock your iPad and locate the “Settings” app on your home screen. The icon resembles gears.
1.2. Tap on “Settings” to open the app and access the main settings menu.
Step 2: Navigate to Control Center Settings
2.1. In the settings menu, scroll down and find “Control Center” in the left sidebar.
2.2. Select “Customize Controls” within the Control Center section.
Step 3: Add Screen Recording to Control Center
3.1. Under the “More Controls” section, find “Screen Recording” in the list.
3.2. Tap the green ‘+’ button next to “Screen Recording” to add it to your Control Center.
Step 4: Check Screen Recording Permissions
4.1. Return to the main settings menu and select “Privacy” from the left sidebar.
4.2. Choose “Screen Recording” from the list on the right. This menu displays apps that have requested screen recording access.
4.3. Ensure that the app you want to record from (e.g., Camera, Safari, etc.) has permission to access screen recording. If not, toggle the switch to enable it.
Step 5: Disable Restrictions
5.1. If screen recording is still blocked, it might be due to device restrictions. Go back to the main settings menu and select “Screen Time.”
5.2. Tap on “Content & Privacy Restrictions” and enter your Screen Time passcode if prompted.
5.3. Turn off the switch next to “Content & Privacy Restrictions” to disable restrictions temporarily.
Step 6: Adjust Screen Time Settings
6.1. While still in the Screen Time menu, go to “Privacy & Location Services.”
6.2. Tap on “Location Services” and ensure that it is enabled for the apps you want to record.
6.3. Navigate back to the main Screen Time menu and select “Always Allowed.”
6.4. Make sure that the app you want to record with is listed under “Always Allowed.”
Step 7: Reset All Settings (Optional)
7.1. If the issue persists, you can consider resetting all settings on your iPad. This won’t delete your data but will revert settings like Wi-Fi passwords and wallpaper to their defaults.
7.2. To do this, go to “Settings,” then “General,” and select “Reset.”
7.3. Choose “Reset All Settings” and enter your passcode if prompted.
Step 8: Update iOS
8.1. Ensure that your iPad is running the latest iOS version. Updates often include bug fixes and improvements.
8.2. Go to “Settings,” select “General,” and tap on “Software Update.” If an update is available, follow the on-screen instructions to install it.
Step 9: Contact Apple Support
9.1. If all else fails, reaching out to Apple Support can provide personalized assistance. Visit the Apple Support website or contact them directly through the Apple Support app.
1. Go to Settings
Screen Recording is a useful feature that lets you capture the entire content of an app on your iPhone or iPad. It can be very helpful when you need to show someone a complex process or submit feedback to an app developer. It is also handy for parents who want to monitor their children’s activities. However, sometimes it may not work properly. For instance, it may not show up within Control Center or it may simply be grayed out.
If you are experiencing this issue, there are a few ways to fix it. One way is to reboot the device. This will help clear out any misconfigured settings that are preventing screen recording from working. Another way is to download and install the latest iOS update. This will also patch up any bugs that may be causing the problem.
If you still have issues, you can try clearing the cache or downloading a third-party screen recording app. If all else fails, you can contact Apple support for further assistance.
2. Go to Privacy
Screen recording is a useful feature that can help you document things on your iPad. However, some users may find the feature annoying and unnecessary. In addition, it can be a security risk in certain circumstances, especially when you are sharing your iPad with other people or when it is involved in Apple’s TestFlight program. In these cases, you might want to restrict screen recording on your iPad.
One of the easiest ways to unblock screen recording on your iPad is by going to Privacy. You can access this option by navigating to Settings and then tapping on “Screen Time” and then Content & Privacy Restrictions. Once you’ve reached this page, you can lift the restriction by tapping on the toggle switch next to Screen Recording.
In some cases, your iPad’s screen recording function might be disabled because of a security issue or because of restrictions put in place by parents. This is because some apps have copy-protected features that prevent you from recording the app’s content, such as paid course videos or copyrighted content. If this is the case, you will receive the error 5823 or the screen will be grayed out when trying to record.
If you still have problems with the Screen Recording feature, try resetting your device’s settings. This will restore the default configurations and should fix any issues preventing the feature from working.
3. Go to Content & Privacy Restrictions
Screen Recording is a handy feature, but it can be annoying when it’s constantly showing up in the Control Center. Fortunately, there are ways to get rid of it.
The first step is to open the Settings app and tap “Content & Privacy Restrictions”. If you’ve already set a passcode, enter it. Then, go to the Allowed Store Content tab. This is where you can make restrictions based on what type of apps are allowed to be downloaded.
You can also restrict what kind of web content a child can view. For example, you can choose to limit it to only certain websites like Disney, PBS kids, Time for Kids or a custom URL. You can also enable or disable Delete Apps, which can be useful for parents who are concerned that their children might delete critical apps.
You can also use the Allow Changes section to determine whether your family members can alter other features on the iPad, such as volume limits and cellular data options. However, it’s always a good idea to create a passcode so that only someone who knows the code can modify the settings on your iPad. This will help prevent unauthorized access to sensitive information and protect your family’s privacy. If you have forgotten your Screen Time passcode, there is software that can reset it for you.
4. Go to Screen Time
If you have Screen Time set up on your iPad, you can see how much time you or a family member spends in apps, on websites, and on all devices overall. And you can limit the amount of time spent on any of these.
You can manage Screen Time on iPhone, iPad, and Mac by visiting Settings > Screen Time. If you’re using a child account, you can also choose to set up Content Restrictions, Communication Limits, and Schedule Downtime.
When you use Downtime, apps and games are unavailable when the time is up. You can select specific hours, or a whole day. During downtime, only phone calls and apps you approve can be used. You can also choose to include a passcode in downtime, which allows your child to ask for more time on an app or the device.
If you have a passcode in place, you’ll need to enter it when Downtime is over or the child wants to use an app again. You can change the screen time passcode from the Settings app on your iPad. You’ll need to use your Apple ID password or Face ID to sign in to the Settings app. Then, you can enter the new passcode in the Screen Time interface and authenticate with your face or your device’s passcode.
Conclusion
Unblocking screen recording on your iPad involves a combination of adjusting settings, checking permissions, and ensuring that your device has the latest updates. By following these steps, you should be able to resolve any issues and start using the screen recording feature seamlessly. If problems persist, contacting Apple Support is always a reliable option for further assistance.
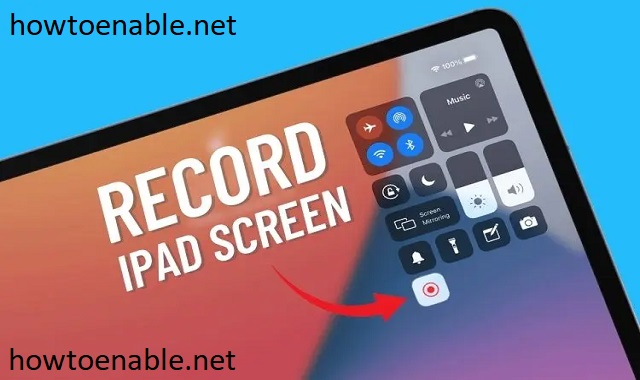
Leave a Reply