How Do I Enable USB Devices on Windows 10?
Many people use Enable USB Devices On Windows 10 for transferring files between PCs. But sometimes, the USB ports on a computer are blocked by an administrator. You can unblock them using Device Manager, Registry Editor or a third-party tool.
To enable USB devices, open the Registry Editor. In the DWORD window, change the value data to 4.
Enabling USB devices on Windows 10 involves a straightforward process, but there are various aspects to consider. In this comprehensive guide, we’ll cover the essential steps and additional tips to ensure a smooth experience.

1. Check USB Hardware:
Before diving into software configurations, ensure that the USB device is functional and properly connected to your computer. Try using a different USB port or cable if necessary.
2. USB Device Drivers: Windows 10 often automatically installs generic drivers for USB devices. However, for some specialized or newer devices, you may need to install specific drivers provided by the manufacturer. Check the manufacturer’s website for the latest drivers and follow their installation instructions.
3. Windows Update: Keeping your Windows 10 system updated is crucial for optimal device compatibility. Run Windows Update to ensure that your operating system has the latest patches, security updates, and drivers. To do this, go to “Settings” > “Update & Security” > “Windows Update” and click on “Check for updates.”
4. Device Manager: The Device Manager is a central tool for managing hardware on Windows. To open it, right-click on the Start button and select “Device Manager.” Look for any devices with a yellow triangle, indicating driver issues. Right-click on the problematic device, choose “Update driver,” and follow the on-screen instructions.
5. USB Root Hub Power Management:
USB ports can be set to conserve power by default, potentially causing issues with some devices. To disable this feature: a. Open Device Manager. b. Expand the “Universal Serial Bus controllers” section. c. Right-click on each “USB Root Hub” and choose “Properties.” d. Go to the “Power Management” tab and uncheck the option that says “Allow the computer to turn off this device to save power.” Click “OK” and repeat for all USB Root Hubs.
6. USB Selective Suspend: Windows 10 features USB Selective Suspend, a power-saving option that can be disabled to prevent USB devices from entering a low-power state. To do this: a. Open Power Options by right-clicking on the Start button and selecting “Power Options.” b. Click on “Change plan settings” next to your active power plan. c. Choose “Change advanced power settings.” d. Expand the “USB settings” and set “USB selective suspend setting” to “Disabled.” Click “Apply” and “OK.”
7. Registry Editor:
Advanced users can use the Registry Editor to tweak USB settings. Note that modifying the registry can lead to system instability if done incorrectly. Always back up your registry before making changes. a. Press Win + R to open the Run dialog, type “regedit,” and press Enter. b. Navigate to “HKEY_LOCAL_MACHINE\SYSTEM\CurrentControlSet\Services\USBSTOR.” c. Look for the “Start” DWORD on the right pane and set its value to “3” to enable USB storage. If it’s already set to “3,” USB storage should be enabled.
8. Group Policy Editor: For Windows 10 Pro and Enterprise editions, the Group Policy Editor allows more granular control over USB devices. a. Press Win + R, type “gpedit.msc,” and press Enter. b. Navigate to “Computer Configuration” > “Administrative Templates” > “System” > “Removable Storage Access.” c. Double-click on “All Removable Storage classes: Deny all access” and set it to “Disabled.”
9. Security Software: Antivirus or security software may block USB devices for security reasons. Temporarily disable your security software and check if the USB device works.
10. BIOS/UEFI Settings: In some cases, USB functionality may be disabled in the computer’s BIOS/UEFI. Restart your computer and access the BIOS/UEFI settings by pressing the appropriate key (usually Del or F2) during boot. Look for USB-related settings and ensure they are enabled.
Device Manager
USB ports enable you to quickly connect and use a wide range of devices, including keyboards, mice, external hard drives and MP3 players. They also allow you to transfer files between your computer and other devices. If your computer’s USB ports are not working, it may be because your IT administrator has disabled them. You can unblock them by using Device Manager or the Registry Editor.
To open Device Manager, click the Start button, then select “Device Manager.” Expand the Universal Serial Bus controllers section, and right-click each one. Select “Disable Device.” After you disable each USB controller, restart the computer. When the computer restarts, Windows will scan for hardware changes and reinstall any drivers that you uninstalled. This should fix the problem.
In some cases, you may experience this error message: “The driver for this device has been uninstalled. Windows will reinstall the driver.” This is caused by a version mismatch between the installed driver and the operating system. To resolve this issue, follow the steps in the Workaround section.
To unblock USB ports on Windows, you can use the Registry Editor or the Local Group Policy Editor. You can also download a third-party software solution to fix the problem. This tool works on any operating system, including Windows XP to Windows 10. It has an intuitive interface and supports various USB devices.
Registry Editor
Sometimes, the Enable USB Devices On Windows 10 computer are disabled by admins. This is done to prevent unauthorized access, stealing data, and injecting infectious viruses into the system. While this is a good way to protect your computer, it can be inconvenient for users that need to transfer files. Fortunately, there are several ways to enable USB ports on your computer that have been blocked by admins. These include the Device Manager, the Registry Editor, and third-party software tools such as MiniTool Software.
The Registry Editor is a database that contains critical information about your hardware, operating system, and software. It is important to back up your registry before making any changes. This will help you roll back your changes if something goes wrong. You can use the backup file to restore your computer to a working state.
To do this, open the Device Manager and select Universal Serial Bus controllers. Right-click on each entry and then click on “Disable device.” Once you have disabled all of the USB devices, restart your PC. Then, check to see if the USB ports and drives are functioning.
There are many methods for disabling USB ports in Windows, such as using Group Policy, third-party software, or the UEFI/BIOS on your motherboard. However, it is always a good idea to back up your Windows files before making any changes to the registry.
Group Policy Editor
There are several ways to enable USB devices on Windows 10. You can use the Device Manager or the Registry Editor. The easiest way is to use a third-party application or tool. You can also disable USB ports using group policy. However, this method is not foolproof and can lead to serious security problems. To avoid this, you should use a more secure method.
The first step is to open the group policy editor. This can be done by clicking on the search icon in the taskbar and then selecting the appropriate option. Once the Group Policy editor is open, select the folder that contains the ‘Policies’ folder. This will open the ‘Device Installation Restriction’ policy. You should then disable all previous policies and enable ‘Apply layered order of evaluation’. Once this is done, right click on the ‘All removable storage classes: Deny all access’ policy setting and then click on Edit.
In the ‘Value data’ window, change the value to 4. This will prevent all users from installing USB devices on your computer. However, you can still enable USB drives and ports by changing the value to 3. You should also be aware that this will affect all types of USB devices, not just those that are branded. You can also view the hardware IDs for these devices by using Device Manager or PnPUtil, a command-line utility available on all versions of Windows.
System Restore
If you have tried to use a USB device and Windows is unable to recognize it, the reason may be that the device is disabled. In this case, you can try several workarounds to enable the device again. First, you should disconnect the USB cable from the motherboard. Then, you should reboot the computer and check if the USB device is recognized.
Another way to enable USB devices is by using system restore. This method will restore the default configurations and drivers that were installed when you originally purchased the machine. This method is safe and can be used to fix many different issues. If you are unsure how to do this, you can contact a PC support service.
The most common reasons for blocking USB ports are to improve security and to prevent data loss. USB ports are prone to virus infection, so they should be blocked when possible. This is especially true in workplace environments, where employees can use USB drives to copy files between computers or download malware.
In order to disable USB ports, you need to edit the Registry. This process can be difficult for new users, but it is a simple solution that can protect your computer from viruses. To do this, open the Registry Editor and navigate to HKEY_LOCAL_MACHINE SYSTEM Current Control Set Services USBSTOR. Once there, change the Start value to 4 and click OK.
Conclusion:
Enabling USB devices on Windows 10 involves a combination of hardware checks, driver installations, and system configurations. By following these steps, you should be able to resolve most USB-related issues and ensure smooth connectivity with your devices. Always exercise caution when making changes to system settings and consider seeking professional assistance if you encounter difficulties.
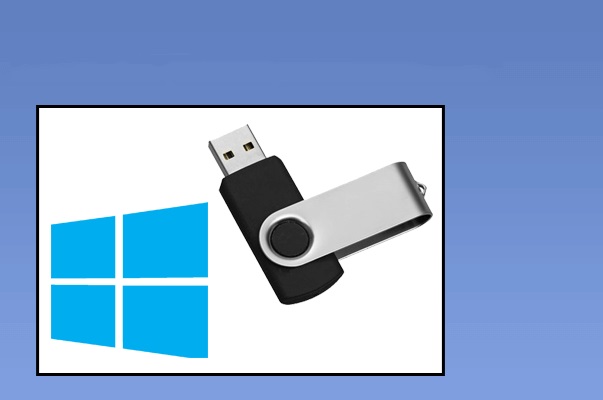
Leave a Reply